آیا قصد فروش رایانه خود را دارید و می خواهید از حذف دائمی فایل ها اطمینان حاصل کنید؟ ما در این مقاله ۷ روش حذف دائمی و ایمن فایل ها در ویندوز ۱۰ را به طوری که اثر از آنها باقی نماند، به شما آموزش خواهیم داد.
روش های حذف دائمی و ایمن فایل ها از ویندوز ۱۰
برای حذف دائمی فایلها در ویندوز، آنها را به Recycle Bin انتقال دهید. سپس Recycle Bin را خالی کنید تا برای همیشه پاک شوند. پس از خالی شدن سطل زباله ویندوز، نمی توانید فایل ها را بازیابی کنید؛ مگر اینکه نرم افزار بازیابی فایل داشته باشید. اما تضمینی برای کار کردن نرم افزارهای بازیابی فایل های پاک شده وجود ندارد.
در ادامه به بررسی روش های دائمی رهایی از شر فایل های ویندوز در رایانه خواهیم پرداخت.
اگر قصد افزایش سرعت ویندوزتان را دارید، مقاله ۱۰ راه ساده برای افزایش سرعت ویندوز ۱۰ را بخوانید.

۱-از shortcut های کیبورد استفاده کنید.
می توانید با انتخاب یک فایل و کلیک کردن روی Shift + Delete (کلید Shift را پایین نگه دارید و سپس کلید Delete را فشار دهید) آن را پاک کنید.
سایر روش های حذف دیتای شما در ویندوز فقط با استفاده از میانبرهای کیبورد:
۱)فایلی که قصد حذف دائمی آن را دارید پیدا کنید و روی آن راست کلیک کنید تا highlight شود.
۲) کلید Shift را نگه داشته و کلید Delete روی کیبورد را فشار دهید. (به یاد داشته باشید که کلید Backspace با کلید Delete یکسان نیست.)
۳)در پنجره باز شده Yes را بزنید.
به این ترتیب میتوانید فایل های ویندوز را بدون استفاده از Recycle Bin حذف دائمی کنید. با روش میانبرهای کیبورد، دیگر نیازی به خالی کردن Recycle Bin ندارید.
در برخی موارد فایل هایی که فکر میکنید حذف دائمی شده اند، هنوز قابل بازیابی هستند؛ زیرا ویندوز فضای نگهداری فایل سابق روی دیسک را به یک صفحه خالی تبدیل نمیکند. در عوض آن فضای دیسک با عنوان «آماده برای بازنویسی» علامت گذاری شده است. همچنین ممکن است توسط کاری که بلافاصله بعد از حذف انجام میدهید، بازنویسی شود.
با ابزاری مانند Data Shredder میتوانید مطمئن شوید که اطلاعات مورد نظرتان باقی نمی مانند. ابزارهای Data Shredder برای پاک کردن دائمی فایل های موقت، مواردی مانند شماره کارت اعتباری که ممکن است در محلی ذخیره شده باشند و اطمینان از اینکه فایل های حذف شده هرگز بازیابی نمیشوند، خوب هستند.
بیشتر بخوانید: روش حذف تبلیغات آزاردهنده بازی ها
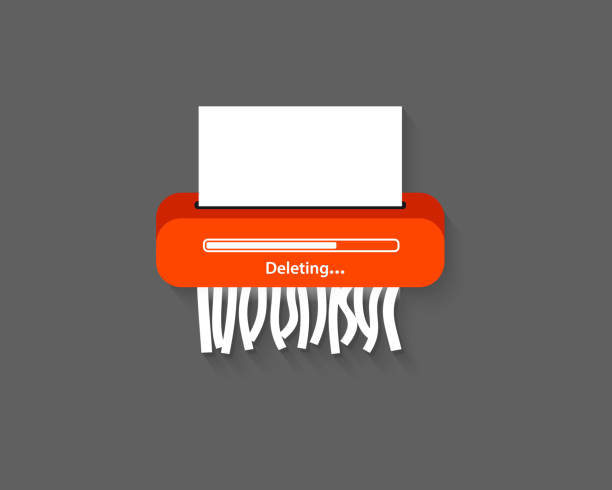
۲-از بخش Ribbon فایل اکسپلورر استفاده کنید.
با استفاده از File Explorer که محل نگهداری همه فایل های شماست، میتوانید فایل ها را در ویندوز حذف کنید.
در ادامه نحوه حذف دائمی فایل با استفاده از Windows File Explorer Ribbon را برای شما شرح داده ایم:
۱)روی آیکون فولدر در تسک بار پایین صفحه کلیک کنید یا کلید Windows + E را فشار دهید تا Windows File Explorer باز شود.
۲)فایل مدنظرتان را پیدا کنید و روی آن کلیک کنید.
۳)روی Delete در نوار File Explorer در بالای پنجره کلیک کنید و سپسRecycle را انتخاب کنید تا فایل پاک شود. یا میتوانید گزینه Permanently delete را انتخاب کنید. با کلیک بر روی Recycle فایل به سطل بازیافت ارسال میشود؛ اما با انتخاب گزینه Permanently delete فایل حذف دائمی می شود.
بیشتر بخوانید: چگونه برنامههای استفاده کننده از اینترنت را در ویندوز ۱۰ شناسایی کنیم؟
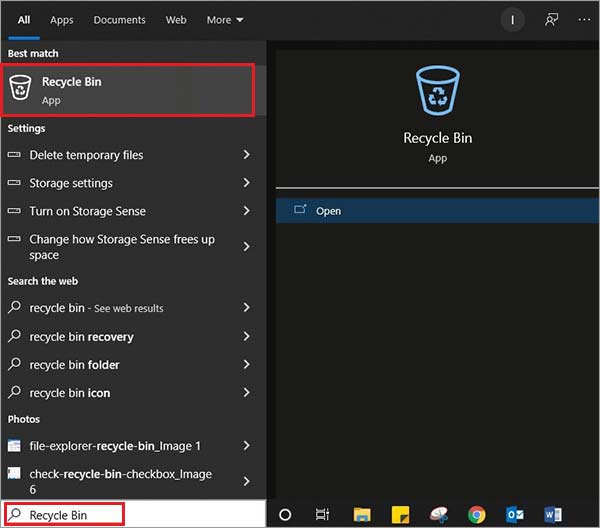
۳-از Powershell استفاده کنید.
کاربران حرفه ای تر می توانند از Powershell یا Command Prompt ویندوز برای حذف دائمی فایل ها استفاده کنند. در ادامه نحوه استفاده از Powershell برای حذف دائمی فایل ها را بررسی کرده ایم:
۱) «powershell» را در منوی Start پایین صفحه تایپ کنید.
۲) روی گزینه Windows PowerShell کلیک کنید.
۳) Remove-Item -path c:\[Filename] -recurse را تایپ کرده و Enter را فشار دهید. با این کار همه چیز در فولدر از جمله فایل ها و پوشه های داخل آن حذف دائمی میشود.
۴-از ابزارهای نرم افزارها برای حذف فایل های ویندوز استفاده کنید.
برخی از ابزارهای نرم افزارها فایل هایی که قابل بازیابی هستند را نیز به طور کامل حذف می کنند. در ادامه چند نمونه نرم افزار را که می توانید از آنها برای حذف دائم یا پاک کردن یک فولدر یا فایل ها استفاده کنید معرفی کرده ایم:
- Avast Data Shredder
- Eraser
- WipeFile
نرم افزار File shredding از دیتای تصادفی برای نوشتن بر روی فضای دیسک شما که فایل قبلاً در آن ذخیره میشد، استفاده میکند. سپس، اگر کسی تلاش کند فایل ها را از آن فضا بازیابی کند، فقط اطلاعات رندوم و غیر مرتبط را پیدا میکند.
بیشتر بخوانید: ویندوز ۱۰ به هدف نصب یک میلیاردی خود نزدیک می شود
۵٫ استفاده از فرمان Cipher در Command Prompt
فرمان Cipher در ویندوز به کاربران این امکان را میدهد که فضای خالی دیسک را با دادههای تصادفی پر کنند. این کار باعث میشود که فایلهای حذفشده قبلی قابل بازیابی نباشند. برای استفاده از این فرمان مراحل زیر را دنبال کنید:
- Command Prompt را بهعنوان Administrator باز کنید.
- دستور زیر را وارد کنید و دکمه Enter را بزنید:bash
cipher /w:C:این دستور فضای خالی در درایو C را با دادههای تصادفی پر میکند. (میتوانید بهجای C، درایو دیگری را انتخاب کنید.)
۶٫ استفاده از BitLocker برای رمزگذاری
اگر قصد دارید اطلاعات حساس را از یک دیسک سخت بهطور کامل حذف کنید، ابتدا میتوانید دیسک را رمزگذاری کنید. با استفاده از BitLocker که یکی از ابزارهای داخلی ویندوز است، اطلاعات رمزگذاری میشود. سپس، بعد از پاککردن فایلها، از طریق نرمافزارهای حذف دائمی یا فرمت کامل درایو، میتوان از عدم بازیابی دادهها مطمئن شد.
۷٫ فرمت کامل درایو (Full Format)
برای حذف تمام اطلاعات موجود در یک درایو و جلوگیری از بازیابی آنها، میتوانید از فرمت کامل درایو استفاده کنید. مراحل انجام آن در ویندوز به این صورت است:
- به This PC بروید.
- بر روی درایوی که میخواهید فرمت کنید، راستکلیک کرده و گزینه Format را انتخاب کنید.
- گزینه Full Format را انتخاب کنید (بهجای Quick Format) و سپس فرمت را انجام دهید.
اهمیت حذف دائمی فایل های کامپیوتر
اهمیت حذف دائمی فایلها از کامپیوتر به چندین دلیل مهم مرتبط با امنیت، حریم خصوصی و بهبود عملکرد سیستم برمیگردد. در زیر به برخی از این دلایل اشاره شده است:
حفظ امنیت و حریم خصوصی: فایلهایی که تنها به سطل بازیافت منتقل شدهاند یا به شکل معمولی حذف شدهاند، همچنان در هارد دیسک ذخیره میشوند و میتوانند با ابزارهای بازیابی اطلاعات بهراحتی بازگردانده شوند. اگر این فایلها شامل اطلاعات حساس شخصی، مالی یا کاری باشند، دسترسی غیرمجاز به آنها میتواند حریم خصوصی را به خطر بیندازد.
جلوگیری از سوءاستفاده: زمانی که اطلاعات شخصی یا شرکتی روی سیستم باقی میماند، احتمال دسترسی افراد سودجو و هکرها به این دادهها افزایش مییابد. با حذف دائمی فایلها، میتوان از دسترسی افراد غیرمجاز به این اطلاعات و جلوگیری از سوءاستفادههای احتمالی اطمینان حاصل کرد.
آزادسازی فضای دیسک: فایلهایی که کاملاً حذف نمیشوند، همچنان فضای دیسک را اشغال میکنند. این موضوع میتواند عملکرد سیستم را کند کرده و ظرفیت ذخیرهسازی را کاهش دهد. حذف دائمی فایلها فضای قابل توجهی را آزاد کرده و به افزایش کارایی سیستم کمک میکند.
محافظت از اطلاعات حساس در انتقال مالکیت: در صورتی که قصد دارید سیستم خود را به شخص دیگری بفروشید یا آن را دور بیندازید، ضروری است که فایلها بهطور کامل و غیرقابلبازگشت پاک شوند. این کار از افشای اطلاعات حساس جلوگیری میکند و اطمینان میدهد که دادههای شخصی یا شرکتی به دست افراد غیرمجاز نخواهد افتاد.
چرا باید فایل ها را به طور کامل از کامپیوترتان حذف کنید؟
حذف دائمی فایلها از کامپیوترتان میتواند به دلایل متعددی مهم باشد که به امنیت، حفظ حریم خصوصی و عملکرد بهتر سیستم کمک میکند:
حفظ حریم خصوصی: فایلهای حذف نشده ممکن است اطلاعات حساسی مانند اطلاعات شخصی، مالی، و یا کاری را در خود داشته باشند. اگر این فایلها حذف دائمی نشوند، دیگران با استفاده از ابزارهای بازیابی میتوانند آنها را بازگردانی کرده و به اطلاعات شخصی شما دسترسی پیدا کنند.
جلوگیری از دسترسی غیرمجاز: در صورتی که قصد دارید کامپیوتر خود را بفروشید یا به شخص دیگری بدهید، عدم حذف دائمی میتوانند تهدیدی برای امنیت شما باشند. اگر این فایلها به درستی پاک نشده باشند، کاربر بعدی قادر خواهد بود آنها را بازیابی کند و به اطلاعات حساس شما دسترسی پیدا کند.
افزایش فضای دیسک: حذف کامل فایلها به خالی شدن فضای ذخیرهسازی کمک میکند و میتواند باعث بهبود عملکرد سیستم شود. فایلهایی که فقط به سطل بازیافت منتقل میشوند، همچنان فضای دیسک را اشغال میکنند.
حفاظت از اطلاعات شرکتی: در محیطهای کاری، حذف کامل فایلها میتواند از افشای اطلاعات محرمانه و حساس جلوگیری کند. این کار برای جلوگیری از نشت اطلاعات و حفظ امنیت سازمان ضروری است.
جلوگیری از سوءاستفادههای احتمالی: با توجه به رشد روشهای حملات سایبری، حذف کامل فایلها میتواند به کاهش احتمال سرقت دادهها یا سوءاستفادههای غیرمجاز کمک کند. این اقدام به ویژه برای اطلاعاتی که دارای ارزش مالی و یا امنیتی بالایی هستند اهمیت دارد.
برای حذف کامل فایلها از روشهایی مانند استفاده از ابزارهای پاکسازی امن یا نرمافزارهای حذف دائمی استفاده میشود. این نرمافزارها با بازنویسی چندباره بر روی دادهها، اطمینان حاصل میکنند که اطلاعات بازیابی نخواهند شد.
بیشتر بخوانید : نحوهی بکاپ گرفتن از سیستم های عامل ویندوز ۱۰ ، ۷ و ۸
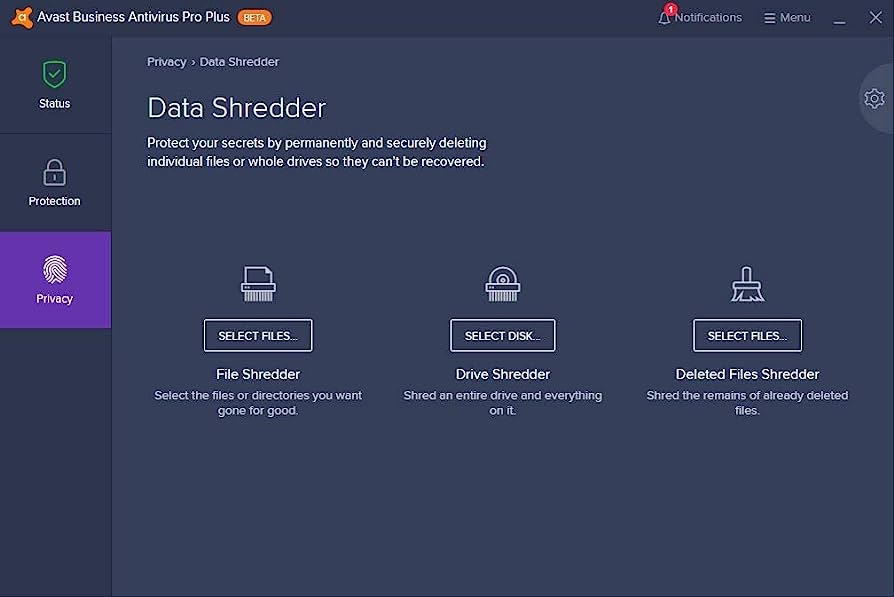
رفرنس ها:
- وب سایت makeuseof
- وب سایت avast
به صفحه لینکدین ما بپیوندید و از جدیدترین محصولات و خدمات رسام مطلع شوید!
مطالب مرتبط:
شناسایی برنامههای استفاده کننده از اینترنت را در ویندوز ۱۰
ترفندهای اتصال به وای فای بدون رمز
راه های ساده برای افزایش سرعت ویندوز
نحوهی گرفتن بکاپ و ایمیج در ویندوز ۷،۸،۱۰،۱۱
اصطلاح Run as Administrator برای برنامه های ویندوز به چه معناست؟
نحوه حذف فایل های غیرقابل حذف در ویندوز
چگونه مشخصات کارت گرافیک (GPU) هر سیستمی را پیدا کنیم؟(ویندوز۷،۱۰،۱۱)
همه چیز درباره ویندوز ۱۱ + الزامات ،ویژگی ها و آپدیت ها
همه چیز درباره ویندوز ۱۰ + الزامات، ویژگی ها و آپدیت ها
همه چیز درباره ویندوز ۱۲+ الزامات،ویژگی ها و آپدیت ها
۴ راه حل سریع و آسان برای آپدیت درایور ویندوز
۵ راه دسترسی ویندوز ۱۱ به اطلاعات شما و نحوه توقف آن برای حفظ حریم خصوصی
بررسی ۲۰ مورد از رایج ترین مشکلات ویندوز ۱۰ و ۱۱ + راه حل
چگونه مشکل نصب نرم افزار در ویندوز ۱۱ را برطرف کنیم؟
مقالات مرتبط
هیچ مقاله ی مرتبطی یافت نشد


بازتاب: آیا ویندوز 12 رایگان خواهد بود؟ - سخت افزار سازان رسام