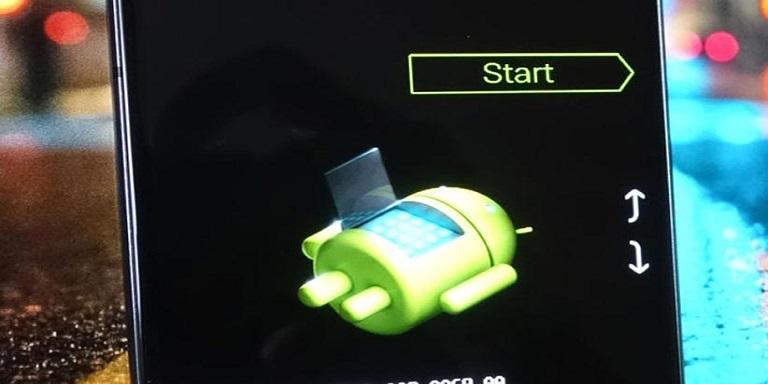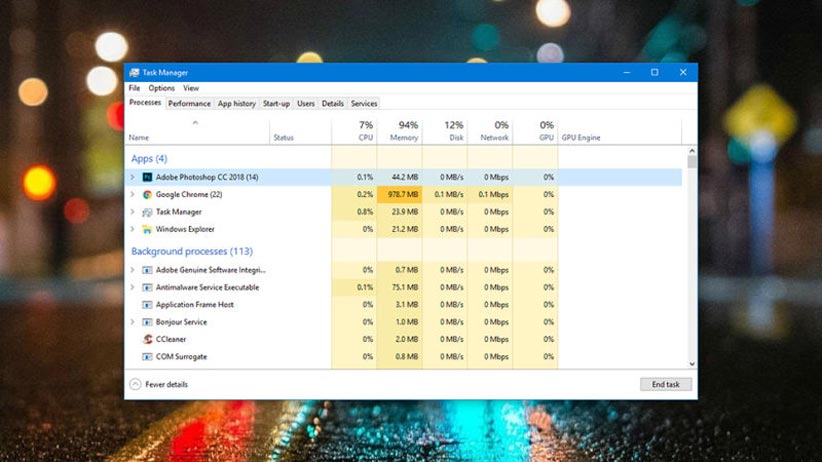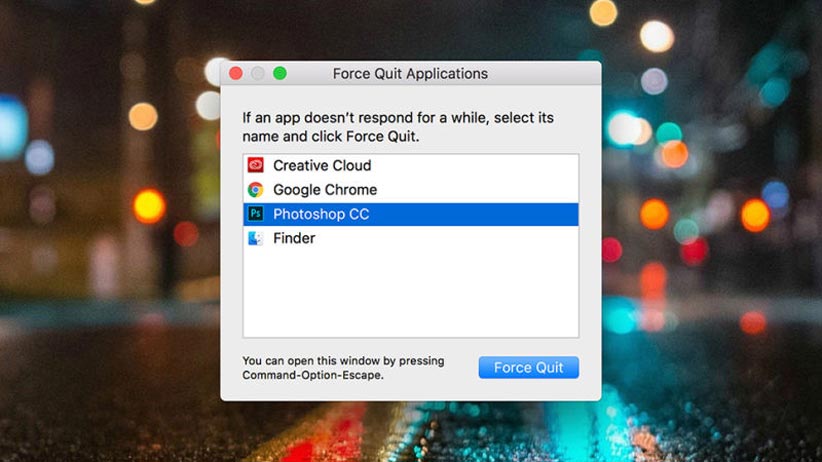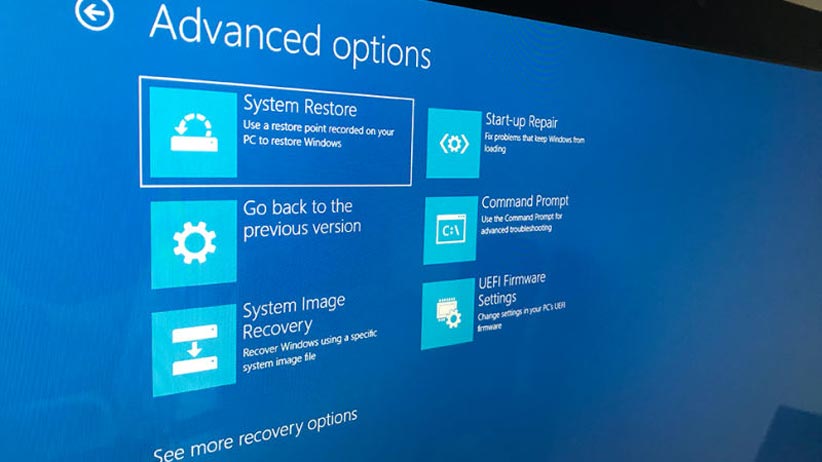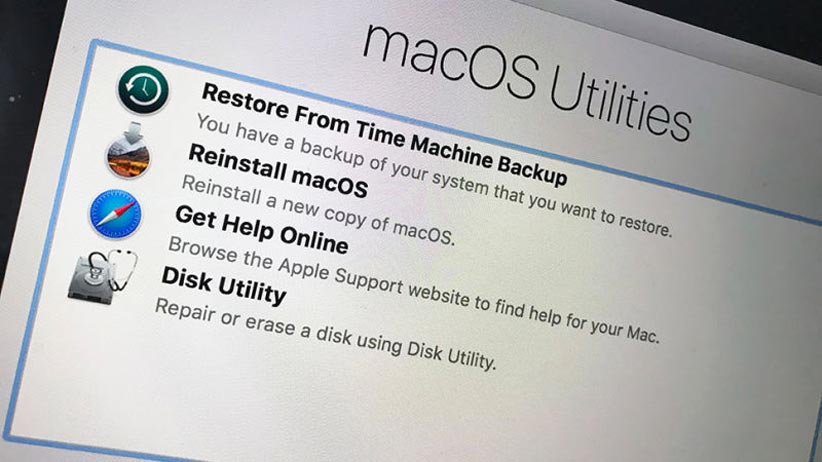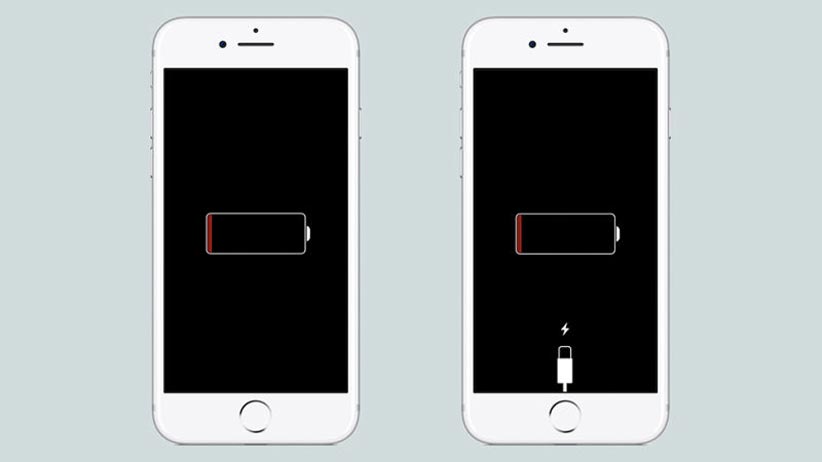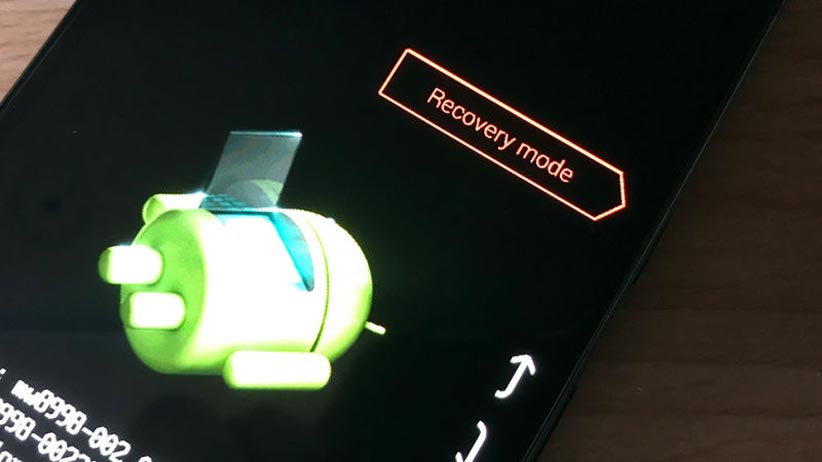کامپیوتر، تبلت یا گوشی شما روشن نمیشود یا هنگ کرده است؟ قبل از این که آن را به تعمیرگاه ببرید، میتوانید با استفاده از این کد و ترفندها تلاش کنید آن را به حالت عادی برگردانید. با انجام این کارها، احتمالا میتوانید بدون نیاز به پرداخت مبالغ زیاد، گجت خود را احیاء کنید. البته، باید بگوییم که چنین راهحلهایی جوابگوی تمام مشکلات نیستند، اما در بسیاری از موارد میتواند بخشی از مشکلات گجت موردنظر را برطرف کنند و حداقل شاید بتوانید اطلاعات موجود در آنها را استخراج کنید. در ادامه نگاهی به روش رفع هنگ گوشی و لپ تاپ میاندازیم.
علت هنگ کردن گوشی و لپ تاپ
۱. کمبود حافظه RAM
وقتی گوشی یا لپتاپ شما تعداد زیادی برنامه را بهطور همزمان اجرا میکند، حافظه RAM ممکن است پر شود. این امر باعث کاهش سرعت دستگاه و در نهایت هنگ کردن آن میشود.
راهحلها:
- برنامههای غیرضروری را ببندید.
- در دستگاههایی با حافظه قابل ارتقا، حافظه RAM را افزایش دهید.
۲. پر شدن حافظه داخلی
وقتی حافظه داخلی پر شود، سیستمعامل برای ذخیره فایلهای موقت و اجرای برنامهها فضای کافی ندارد و این باعث هنگ کردن میشود.
راهحلها:
- فایلهای غیرضروری، کش و فایلهای قدیمی را پاک کنید.
- از حافظه خارجی مثل SD کارت برای ذخیره فایلها استفاده کنید (در گوشیهای اندروید).
۳. وجود برنامههای سنگین و ناسازگار
نصب برنامههای سنگین و ناسازگار با سیستمعامل دستگاه ممکن است باعث هنگ کردن شود. برخی برنامهها به منابع زیادی نیاز دارند و در گوشیهای ضعیفتر مشکلساز میشوند.
راهحلها:
- از نصب برنامههای سنگین خودداری کنید و از نسخههای سبکتر یا وباپلیکیشنها استفاده کنید.
- اطمینان حاصل کنید که برنامهها با نسخه سیستمعامل شما سازگار هستند.
۴. وجود ویروسها و بدافزارها
ویروسها و بدافزارها میتوانند عملکرد دستگاه را مختل کنند، منابع سیستم را مصرف کنند و باعث هنگ کردن شوند.
راهحلها:
- آنتیویروس معتبر نصب کنید و دستگاه را اسکن کنید.
- از منابع معتبر برای دانلود برنامهها استفاده کنید.
۵. قدیمی بودن سیستمعامل
نسخههای قدیمی سیستمعامل ممکن است با برنامهها و سختافزارهای جدید سازگار نباشند و مشکلاتی از جمله هنگ کردن ایجاد کنند.
راهحلها:
- سیستمعامل را بهروزرسانی کنید تا از نسخههای جدیدتر با بهینهسازیهای بهتر استفاده کنید.
۶. داغ شدن بیش از حد دستگاه
افزایش دمای دستگاه باعث کاهش کارایی پردازنده و در نهایت هنگ کردن میشود. این مشکل بیشتر در اجرای بازیهای سنگین یا کار با برنامههای پردازش بالا اتفاق میافتد.
راهحلها:
- هنگام استفاده از برنامههای سنگین، دستگاه را در محیطهای خنک نگه دارید.
- از پایههای خنککننده یا فنهای جانبی استفاده کنید.
۷. مشکلات سختافزاری
خرابی قطعاتی مانند هارد، پردازنده یا باتری ممکن است باعث هنگ کردن مداوم شود. این مشکلات معمولاً در دستگاههای قدیمی یا دستگاههایی با خرابی قطعات رخ میدهد.
راهحلها:
- دستگاه را توسط یک تکنسین مجرب بررسی کنید.
- در صورت لزوم، قطعات معیوب را تعویض کنید.
۸. اجرای بهروزرسانیهای ناقص
نصب ناقص یا ناموفق بهروزرسانیها میتواند عملکرد دستگاه را مختل کند و باعث هنگ کردن شود.
راهحلها:
- اطمینان حاصل کنید که بهروزرسانیها به طور کامل نصب شدهاند.
- اگر مشکل ادامه دارد، نسخه قبلی سیستمعامل را بازیابی کنید.
۹. مصرف بالای باتری
وقتی باتری ضعیف باشد و دستگاه در حال انجام پردازشهای سنگین باشد، مصرف انرژی بیشتر میشود و باعث هنگ کردن میگردد.
راهحلها:
- باتری را به موقع شارژ کنید و اجازه ندهید تا حد زیادی خالی شود.
- در صورت نیاز، باتری را تعویض کنید.
۱۰. تنظیمات نادرست یا تغییرات سیستمی
گاهی اوقات تغییر تنظیمات سیستمی یا اورکلاک کردن پردازنده میتواند باعث ناپایداری و هنگ کردن دستگاه شود.
راهحلها:
- از تغییرات غیرضروری در تنظیمات سیستمی خودداری کنید.
- در صورت بروز مشکل، تنظیمات دستگاه را به حالت پیشفرض بازگردانید.
رفع هنگ لپتاپ ویندوزی و macOS
اگر کامپیوتر یا لپتاپ شما هنگ کرده است، اولین اقدامی که برای رفع هنگ آن باید انجام دهید، صبر کردن است؛ زیرا یک ریبوت اجباری، میتواند مشکلات را تشدید کند. به همین خاطر حدود ۳۰ دقیقه صبر کنید تا شاید کامپیوتر معیوب بتواند مشکل خود را برطرف کند. اگر کار خیلی ضروری با کامپیوتر خود داشته باشید، ۳۰ دقیقه زمان خیلی زیادی به نظر خواهد رسید، به همین خاطر بهتر است کار خود را با کامپیوتر دیگر یا گوشی خود انجام دهید و برای رفع هنگ لپتاپ یا کامپیوتر، آن را برای مدتی به حال خود رها کنید.
البته ما داریم در مورد رفع هنگ کامل صحبت میکنیم، یعنی زمانی که نه ماوس و نه صفحهکلید کار نمیکنند. اگر تنها یک برنامه مشکل ایجاد کرده، میتوانید برنامهی مشکلدار را بهکل ببندید. برای این کار در ویندوز بر نوار وظیفه راستکلیک کنید و بعد از کلیک بر Task Manager، برنامهی موردنظر را انتخاب و سپس بر End task کلیک کنید. در macOS هم منوی Apple را باز کنید و بعد ورود به بخش Force Quit و انتخاب برنامهی مشکلدار، بر گزینهی Force Quit کلیک کنید.
اگر کامپیوتر کاملا هنگ کرده و بعد از گذشت زمان هم بهبودی مشاهده نمیشود، بهتر است انگشت خود را برای مدتی بر دکمهی پاور نگه دارید تا لپتاپ یا کامپیوتر موردنظر خاموش شود. بعدازاین کار هم مدتی صبر کنید و سپس دوباره دکمهی پاور را فشار دهید. اگر کمی خوششانس باشید، بعدازاین کار مشکلات کامپیوتر موردنظر برطرف میشود و میتوانید کارهای خود را از سر بگیرید.
اگر سیستمعامل اجرا نمیشود یا کامپیوتر به فشار بر دکمهی پاور واکنشی نشان نمیدهد، باید اقدامات پیچیدهتری را انجام دهید. اگر بعد از فشار بر دکمهی پاور هیچ واکنشی را دریافت نمیکنید، احتمالا این ایراد به نقص در ارائهی برق یا مشکل در باتری برمیگردد. اگر امکانش را دارید، کابل برق یا باتری را تغییر دهید. با این کار میتوان فهمید که آیا مشکل در دریافت برق است یا اینکه به دلیل مشکلات داخلی، برق بهدرستی به سیستم نمیرسد.
هنگ
قطعات معیوب و از جای خود دررفته هم میتوانند مانع روشن شدن کامپیوتر شوند. بهعنوانمثال میتوانیم به پردازنده، حافظهی رم، هارد درایو و مادربرد اشاره کنیم. البته اگر هرکدام از این موارد تا حدی دچار مشکل شده باشند، کامپیوتر مذکور حداقل باید بتواند روشن شود. برای فهمیدن وضعیت اتصال این قطعات، میتوانید کامپیوتر خود را باز کنید و به کابلها و وضعیت اتصال آنها نگاهی بیندازید. چنین اقداماتی شاید منجر به احیای گجت مذکور شود. در مورد راهحل چنین مشکلاتی نمیتوانیم فواید انجام آزمونوخطا را کتمان کنیم. به همین خاطر در مورد مشکلی که با آن مواجه هستید، در اینترنت جستجو کنید؛ شاید با این کار بتوانید مشکل دقیق کامپیوتر خود را شناسایی کنید.
جهت مطالعه بیشتر در این زمینه می توانید به مقاله چگونه از بلاک اینستاگرام خارج شویم؟ مراجعه کنید.
برطرف کردن مشکلات سختافزاری، بستگی به تخصص شما در زمینهی سختافزار دارد و اگر در این زمینه تجربهای ندارید و یا نگران انجام اقدامات اشتباه هستید، بهتر است به متخصصین این امر مراجعه کنید. اگر هم اهل کارهای فنی هستید، میتوانید خود دستبهکار شوید. خوشبختانه در اینترنت مقالات و آموزشهای مختلفی برای احیای گجت ها-بهخصوص در زمینهی سختافزار-وجود دارد و بهعنوانمثال میتوانیم به آموزشهای کامل سایت iFixit اشاره کنیم.
اما گاهی اوقات مشکلات به سختافزار مربوط نیست، بلکه برای یافتن منشأ آنها باید به نرمافزار نگاهی بیندازیم. خوشبختانه برطرف کردن مشکلات نرمافزاری بسیار سادهتر از مشکلات سختافزاری است. هم ویندوز و هم macOS از ابزارهای نرمافزاری برای مرمت سیستم بهره میبرند که استفاده از آنها میتواند منجر به احیای گجت شود. ویندوز ۱۰ اگر سه بار پشت سر هم در زمینهی اجرای سیستمعامل با مشکل مواجه شود، بهطور خودکار کاربر را روانهی حالت Automatic Repair میکند. برای حل این مشکلات میتوانید از حالت Safe Mode هم استفاده کنید. بهعنوانمثال اگر یکبار دیگر روانهی صفحهی Automatic Repair شدید، ابتدا بر گزینهی Advanced options و سپس Startup Settings کلیک کنید و درنهایت گزینهی Restart را انتخاب کنید. بعدازاین کار بر عدد ۴ یا F4 ضربه بزنید تا روانهی بخش Safe Mode شوید.
بخش Safe Mode در حقیقت یک ویندوز سادهشده و ابتدایی است که در آن میتوانید اقداماتی را برای احیای گجت خود انجام دهید. بهعنوانمثال در این بخش میتوان درایورهای معیوب، نرمافزارهای مشکلدار و برخی از ایرادهای سختافزاری را شناسایی کرد. در این فضای محدود نمیتوانیم دستورالعملهای مفصلی را در مورد Safe Mode ارائه دهیم اما در کل میتوانیم بگوییم که بهتر است در ابتدا، تغییراتی که اخیرا بر ویندوز خود اعمال کردهاید، به حالت اول برگردانید و همچنین از اطلاعات حیاتی خود نسخهی پشتیبان تهیه کنید.
برای آخرین راه چاره، همواره میتوانید از طریق Safe Mode سیستم خود را بهطور کامل ریست کنید. در بخش Windows Setting، روانهی Update & Security و سپس Recovery شوید و درنهایت در قسمت Reset this PC، بر گزینهی Get started کلیک کنید. در این قسمت دو حق انتخاب به شما داده میشود؛ یا میتوانید دادههای خود را نگهدارید، یا اینکه همهچیز را پاک کنید. اگر بعد از چنین اقدامی سیستم بالا نیاید، پس بهاحتمالزیاد با مشکل سختافزاری مواجه هستید.
برای حل مشکلات نرمافزاری سیستمهای مبتنی بر macOS، میتوان از قابلیت Recovery Mode بهره برد. برای اجرای این قابلیت، در هنگام خاموش بودن سیستم مک، کلیدهای Cmd+R را نگه دارید و سپس دکمهی پاور را فشار دهید. برای شروع میتوانید راهی قسمت Disk Utility شوید. این بخش، درایوها را مورد بررسی قرار میدهد و اگر دچار مشکلی شده باشند، اصلاحات لازم را اعمال میکند. همچنین در همین قسمت با استفاده از Time Machine میتوانید کامپیوتر خود را به زمان عقبتر بازگردانید.
برای احیای گجت های مبتنی بر macOS هم میتوانید از حالت Safe Mode استفاده کنید که عملکرد آن تا حد زیادی مشابه Safe Mode موجود در ویندوز است. برای ورود به این بخش، بعد از فشار بر دکمهی پاور، دکمهی Shift را نگه دارید. در این بخش هم مانند ویندوز، در ابتدا تمرکز خود را معطوف به برگرداندن تغییرات سختافزاری و نرمافزاری کنید یا اینکه حداقل از اطلاعات حیاتی خود، نسخهی پشتیبان تهیه کنید.
در ویندوز، امکان ریست کامل نرمافزاری وجود دارد که چنین کاری بیشتر مشکلات مربوط به نرمافزار را برطرف میکند. در macOS هم برای پاک کردن تمام اطلاعات و نصب دوباره، از صفحهی Recovery Mode گزینهی Reinstall macOS را انتخاب کنید.
رفع هنگ گوشی اندرویدی و آیفون
گوشیهای هوشمند در مقایسه با کامپیوترها و لپتاپها گجتهای سادهتری هستند. به همین خاطر فرایند رفع هنگ گوشی هم به نسبت سادهتر است. البته احیای گوشی اندرویدی و آیفون بستگی به نوع مشکل و دلیل هنگ گوشی هم دارد. مثلا اگر گوشی شما از ارتفاع به پایین بیفتد یا در آب فرو برود، نمیتوان نسبت به احیای آن چندان امیدوار بود.
همانند کامپیوتر و لپتاپ، بهتر است پیش از هر گونه تلاش دیگر برای رفع هنگ گوشی حداقل ۵ دقیقه آن را به حال خود رها کنید. زیرا معمولا بعد از گذشت چند دقیقه، سیستمعامل گوشی اپلیکیشن مشکلدار را متوقف میکند و به همین خاطر بدون نیاز به ریستارت، میتوانید به استفاده از گوشی ادامه دهید. اگر گوشی شما مدت زیادی در این حالت باقی ماند، میتوانید به استفاده از دکمههای فیزیکی روی بیاورید. اگر از گوشی پیکسل استفاده میکنید، با نگهداشتن دکمهی پاور به مدت ۳۰ ثانیه، گجت ریستارت میشود. برای گوشیهای سامسونگ هم دکمههای پاور و کاهش صدا را به مدت حداقل ۱۰ ثانیه نگهدارید تا گجت موردنظر ریبوت شود.
از ترفند نگهداشتن دکمههای کاهش صدا و پاور میتوان برای ریستارت کردن و رفع هنگ گوشی بسیاری از شرکتهای مختلف (از جمله الجی) استفاده کرد. برخی از دیگر شرکتها هم از ترفندهای دیگری برای این کار بهره میبرند که برای آگاهی از آنها، باید در اینترنت جستجو کنید. اگر هم از آیفون استفاده میکنید، ترکیب کلیدها بستگی به نوع آیفون شما دارد. در آیفون X، آیفون ۸ و آیفون ۸ پلاس، باید ابتدا دکمهی افزایش صدا را بهسرعت فشار دهید و رها کنید، سپس این کار را روی دکمهی کاهش صدا تکرار کنید و در نهایت دکمهی پاور را تا زمان به نمایش درآمدن لوگوی اپل نگه دارید. اگر از آیفون ۷ یا آیفون ۷ پلاس استفاده میکنید، باید دکمهی پاور و کاهش صدا را حداقل به مدت ۱۰ ثانیه نگه دارید تا لوگوی اپل به نمایش دربیاید. برای مدلهای قدیمیتر هم، دکمهی هوم و دکمهی پاور را حداقل به مدت ۱۰ ثانیه نگه دارید.
اگر گوشی هوشمندی روشن نمیشود، میتوان اقداماتی را برای حل این مشکل انجام داد. اولازهمه باید گوشی موردنظر را شارژ کنید و اگر این روش مثمر ثمر واقع نشد، برای احیای گجت مذکور باید به روش دیگری روی بیاوریم. راهحل نهایی، ریست تمام و کمال گوشی است. در مورد آیفون، برای انجام چنین کاری نیازمند سیستم ویندوزی یا مک مجهز به آیتونز هستید. بعد از اتصال آیفون به کامپیوتر، با استفاده از راههایی که کمی قبلتر شرح دادیم، گجت را ریست کنید ولی این بار دکمهها را آنقدر نگه دارید که تصویر یک کابل و لوگوی آیتونز به نمایش دربیاید. در کامپیوتر، بر گزینهی Update که تازه به نمایش درآمده، کلیک کنید. با این کار، آیتونز بدون پاک کردن اطلاعات، iOS را به حالت سابق خود برمیگرداند.
راهحل نهایی برای احیای گجت های اندرویدی، ریست کامل گوشی است که با این کار تمام اطلاعات ذخیرهشده در آن از دست میرود. برای این کار، در هنگام خاموش بودن گوشی، دکمهی کاهش صدا و سپس دکمهی پاور را نگه دارید تا تصویر یک ربات به نمایش دربیاید. با استفاده از دکمهی تنظیم صدا بین گزینههای مختلف حرکت کنید و بعد از انتخاب گزینهی Recovery mode، دکمهی پاور را فشار دهید. اگر با پیام No command مواجه شدید، دکمهی کاهش صدا را فشار دهید و سپس نگه دارید و درنهایت بر دکمهی پاور ضربه بزنید. بعد از انجام این کار، گزینهی Wipe data/factory reset را انتخاب کنید و برای فعال کردن آن، دکمهی پاور را فشار دهید. با این کار فرایند ریست کلی آغاز میشود و گوشی به وضعیت اول خود برمیگردد.
این فرایند در گوشیهای مختلف کمی فرق میکند. بهعنوان مثال، در گلکسی اس ۹ ابتدا باید دکمهی افزایش صدا را نگه دارید و بعد از نگه داشتن دکمهی بیکسبی، باید دکمهی پاور را فشار دهید و سپس رها کنید تا روانهی منوی بازیابی شوید. بعدازاینکه وارد تنظیمات سیستم اندروید شدید، تفاوتی بین این منوها در مدلهای مختلف گوشیها وجود ندارد.
اگر انجام این اقدامات منجر به احیای گجت موردنظر شما نشد، پس احتمالا دیگر وقتش رسیده که گجت مذکور را به تعمیرگاه موردعلاقهی خود ببرید تا این افراد نگاهی به سختافزارهای آن بیندازند.
منبع: Gizmodo
برای آشنایی با بهروزترین تکنولوژیها و خدمات شرکت رسام، به صفحه لینکدین ما بپیوندید و همراه ما باشید.
مطالب مرتبط :
لپ تاپ بخریم یا کامپیوتر
نقد و بررسی لپ تاپ بازی Lenovo Y700
آموزش باز کردن لپ تاپ
بهترین لپ تاپ های Asus
چگونه لپ تاپ را برای پرینت بی سیم راه اندازی کنیم؟
آیا واقعا به پردازنده Core i9 در لپ تاپ نیاز داریم؟
معرفی لپ تاپ جدید Lenovo ThinkPad P1
معرفی سایت های مقایسه آنلاین لپ تاپ
برای خرید لپ تاپ به چه نکاتی باید توجه کنیم؟
۸ راه حل برای رفع مشکل شارژ نشدن باتری لپ تاپ
نسل جدید لپتاپهای ۱۳ و ۱۵ اینچی Envy x360 را با پردازنده رایزن