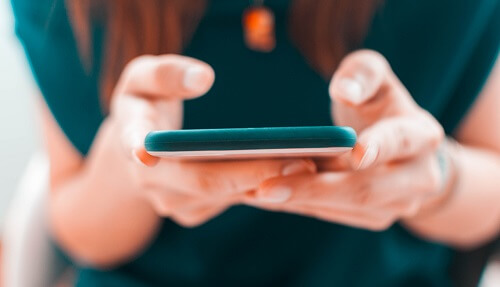چگونه از گوشیهای اندرویدی اسکرین شات بگیریم؟
امروزه گرفتن اسکرین شات گوشی یکی از نیازهای روزمره کاربران شده است. اسکرین شات به شما این امکان را میدهد که هر چیزی که روی صفحه نمایش میبینید را به راحتی ثبت و با دیگران به اشتراک بگذارید. در این مقاله از رسام ، روشهای مختلف گرفتن اسکرین شات در گوشیهای اندرویدی را بررسی میکنیم.
روشهای اصلی گرفتن اسکرین شات گوشی های اندرویدی
- استفاده از دکمههای ترکیبی
اکثر گوشیهای اندرویدی امکان گرفتن اسکرین شات را با استفاده از دکمههای فیزیکی فراهم میکنند. کافیست همزمان دکمه پاور و کمکردن صدا (Volume Down) را فشار داده و برای یک یا دو ثانیه نگه دارید. صفحه نمایش شما لحظهای چشمک میزند و یک نوتیفیکیشن ظاهر میشود که نشاندهنده گرفتن اسکرین شات است. - استفاده از منوی کشویی
برخی از گوشیهای اندرویدی دارای گزینهی اسکرین شات در منوی کشویی بالای صفحه (نوار وضعیت) هستند. برای دسترسی به این گزینه، نوار وضعیت را پایین بکشید و گزینهی Screenshot یا Capture را انتخاب کنید. - استفاده از ژستهای حرکتی
در برخی از گوشیهای هوشمند اندرویدی مانند سامسونگ، هواوی، و شیائومی، امکان گرفتن اسکرین شات گوشی با استفاده از ژستهای حرکتی وجود دارد. به عنوان مثال، در گوشیهای سامسونگ میتوانید با کشیدن کف دست از سمت چپ به راست صفحه، اسکرین شات بگیرید. برای فعالسازی این ویژگی به تنظیمات > امکانات پیشرفته > حرکتها و حرکات (Motions and gestures) بروید و گزینهی مربوطه را فعال کنید. - استفاده از دستیار صوتی Google Assistant
اگر گوگل اسیستنت روی گوشی شما فعال است، میتوانید با گفتن جملهی «Take a screenshot» یا «اسکرین شات بگیر» به این دستیار، به راحتی از صفحه نمایش عکس بگیرید. این روش بهویژه در مواقعی که دستهایتان مشغول هستند بسیار کاربردی است.
نکاتی درباره اسکرین شات گوشی
- اسکرین شاتها در پوشهای به نام Screenshots یا اسکرینشاتها در گالری گوشی شما ذخیره میشوند.
- اگر بعد از گرفتن اسکرین شات به آن نیاز ندارید، میتوانید آن را از گالری حذف کنید تا فضای حافظهی گوشی آزاد شود.
- بعضی از گوشیها قابلیت ویرایش مستقیم اسکرین شات را بعد از گرفتن آن فراهم میکنند؛ شما میتوانید اسکرین شات خود را برش دهید، روی آن نقاشی کنید یا به آن یادداشت اضافه کنید.
هر مدل گوشی اندروید روش مختص خود را برای تهیه Screenshot دارد. از نسخه ۴ اندروید به بعد همه گوشی های اندرویدی روش عمومی دکمه پاور + دکمه کم کردن ولوم را برای تهیه اسکرین شات گوشی در نظر گرفتند. برای همین فراگیر شدن این روش هم بود که شرکت های مختلف روش های دیگری را اتخاذ گرفتند.
در ادامه شما می توانید با انتخاب یکی از برند های گوشی در پایین نحوه تهیه اسکرین شات گوشی مورد نظر را یاد بگیرید:
روش اسکرین شات گوشی های مختلف اندروید:
اسکرین شات گوشی های Acer:
دکمه پاور را فشار داده و نگه دارید و دکمه پایین ولوم را هم چند لحظه نگه دارید.
کشویی پیام ها را پایین بکشید و دکمه گرفتن اسکرین شات را انتخاب کنید.
اسکرین شات گوشی های Asus:
دکمه پاور را و دکمه ولوم پایین را چند لحظه نگه دارید.
کشویی پیام ها را پایین بکشید و دکمه گرفتن اسکرین شات را انتخاب کنید.
اسکرین شات گوشی های HTC:
HTC U series: دکمه پاور را فشار داده و نگه دارید و دکمه پایین ولوم را هم چند لحظه نگه دارید.
HTC 10: دکمه Home و دکمه ولوم پایین را نگه داشته یا دکمه پاور و پایین ولوم را هم چند لحظه نگه دارید.
All other HTC phones: دکمه پاور و ولوم پایین را هم زمان برای چند لحظه نگه دارید.
اسکرین شات گوشی های Huawei و Honor:
دکمه های پاور و ولوم پایین را چند لحظه نگه دارید.
کشویی پیام ها را پایین بکشید، و به Shortcuts سوییچ کنید و دکمه گرفتن اسکرین شات را انتخاب کنید.
اسکرین شات گوشی های Lenovo:
دکمه پاور را و دکمه ولوم پایین را چند لحظه نگه دارید.
کشویی پیام ها را پایین بکشید و دکمه گرفتن اسکرین شات را انتخاب کنید.
اسکرین شات گوشی های LG:
دکمه پاور را نگه داشته(واقع در پشت گوشی) و دکمه ولوم پایین را چند لحظه نگه دارید.
کشویی پیام ها را پایین بکشید و همزمان دکمه Capture+ icon را انتخاب کنید.
اسکرین شات گوشی های Motorola:
دکمه پاور را نگه داشته و دکمه ولوم پایین را چند لحظه نگه دارید.
اسکرین شات گوشی های Nexus و Pixel:
دکمه پاور را نگه داشته و دکمه ولوم پایین را چند لحظه نگه دارید.
اسکرین شات گوشی های Samsung:
Galaxy S8: دکمه پاور را نگه داشته و دکمه ولوم پایین را برای چند لحظه نگه دارید.
Galaxy S7: دکمه Home و ولوم پایین را چند لحظه نگه دارید.
اسکرین شات گوشی های Sony:
-دکمه پاور را و دکمه ولوم پایین را چند لحظه نگه دارید.
دکمه پاور را تا زمانی نگه دارید که صفحه ظاهر شده و دکمه اسکرین شات را انتخاب کنید.
اسکرین شات گوشی های ZTE:
دکمه پاور و ولوم پایین را چند لحظه نگه دارید.
روش اسکرین شات گوشی آیفون
گرفتن اسکرین شات در آیفون نیز مانند گوشیهای اندرویدی بسیار آسان است و تنها به چند روش ساده نیاز دارد. در ادامه، راههای گرفتن اسکرین شات در آیفون را بررسی میکنیم:
- استفاده از دکمههای فیزیکی
برای آیفونهای دارای دکمه Home (مانند iPhone 8 و مدلهای قبلی)، کافی است دکمه پاور و دکمه Home را همزمان فشار دهید.
در آیفونهای بدون دکمه Home (مانند iPhone X و مدلهای جدیدتر)، دکمه پاور را همزمان با دکمه افزایش صدا فشار دهید. بعد از فشار دادن این دکمهها، صفحه شما لحظهای چشمک میزند و اسکرین شات گرفته میشود. - استفاده از قابلیت AssistiveTouch
اگر دکمههای فیزیکی کار نمیکنند یا استفاده از آنها برای شما دشوار است، میتوانید از قابلیت AssistiveTouch استفاده کنید. برای فعالسازی این ویژگی به Settings > Accessibility > Touch > AssistiveTouch بروید و آن را فعال کنید. سپس با انتخاب گزینه Screenshot از منوی AssistiveTouch، اسکرین شات بگیرید.
اسکرین شاتهای آیفون بهصورت خودکار در پوشه Screenshots در اپلیکیشن Photos ذخیره میشوند و شما میتوانید آنها را ویرایش یا به اشتراک بگذارید.
ترفندهای اسکرینشات گوشی های هوشمند میتوانند به شما کمک کنند تا بهترین استفاده را از این قابلیت ببرید و فرآیند کار با تصاویر گرفتهشده را بهبود دهید. در ادامه به برخی از این ترفندها اشاره میکنم:
۱٫ ویرایش فوری اسکرینشات گوشی
بعد از گرفتن اسکرینشات، بیشتر گوشیها به شما امکان ویرایش فوری را میدهند. میتوانید تصویر را برش دهید، روی آن متن یا حاشیهنویسی اضافه کنید یا آن را با ابزارهای مختلف مثل قلمهای رنگی ویرایش کنید. این کار به ویژه زمانی که قصد دارید بخشی از تصویر را به اشتراک بگذارید یا نکتهای روی آن مشخص کنید مفید است.
۲٫ اسکرینشاتهای طولانی از صفحات اسکرولی
اگر قصد دارید از محتوای اسکرولی مثل صفحات وب، چتها یا اپلیکیشنها اسکرینشات بگیرید، از قابلیت اسکرینشاتهای طولانی استفاده کنید. این امکان به شما اجازه میدهد تا محتوای بیشتری را در یک تصویر قرار دهید.
- فعالسازی: پس از گرفتن اسکرینشات، گزینهای مانند Scroll capture یا Capture more در برخی گوشیها نمایش داده میشود. با انتخاب آن، اسکرینشات به صورت اسکرولی ثبت میشود.
۳٫ استفاده از ژستهای حرکتی (Gestures)
ژستهای حرکتی در بسیاری از گوشیها فعال هستند و به شما اجازه میدهند با کشیدن دست روی صفحه (مثلاً در سامسونگ) یا استفاده از سه انگشت (در گوشیهای شیائومی و وانپلاس)، به راحتی اسکرینشات بگیرید. این ترفند برای زمانی که نمیخواهید از دکمهها استفاده کنید بسیار مفید است.
۴٫ تبدیل اسکرین شات گوشی به فایل PDF
گاهی اوقات نیاز است اسکرین شاتها را به عنوان فایل PDF ذخیره کنید، به خصوص برای صفحات وب یا محتوای اسکرولی که نیاز به آرشیو دارند. برخی اپلیکیشنها به شما امکان میدهند اسکرینشاتها را در قالب PDF ذخیره کنید.
- میتوانید از برنامههای جانبی یا برنامههای پیشفرض مثل Google Photos یا Files استفاده کنید و پس از ذخیره اسکرینشاتها، آنها را به PDF تبدیل کنید.
۵٫ استفاده از دستیار صوتی برای اسکرینشات
با استفاده از دستیار صوتی مثل Google Assistant یا Siri میتوانید به راحتی با یک فرمان صوتی اسکرینشات بگیرید:
- اندروید: بگویید “Hey Google, take a screenshot”.
- آیفون: بگویید “Hey Siri, take a screenshot”.
۶٫ ذخیرهسازی خودکار اسکرینشاتها در فضای ابری
اگر به طور مکرر از اسکرینشات استفاده میکنید و نمیخواهید فضای گوشی پر شود، میتوانید از اپلیکیشنهای فضای ابری مثل Google Photos یا Dropbox استفاده کنید تا اسکرینشاتها به طور خودکار در فضای ابری ذخیره شوند. این قابلیت به شما کمک میکند همیشه به تصاویر خود دسترسی داشته باشید.
۷٫ پینکردن اسکرینشات روی صفحه (برای یادداشت یا ارجاع سریع)
برخی از گوشیها (مانند سامسونگ) امکان پینکردن اسکرینشات روی صفحه را فراهم میکنند تا بتوانید برای یادداشتبرداری سریع یا ارجاع مکرر از آن استفاده کنید.
- فعالسازی: پس از گرفتن اسکرینشات، گزینه Pin to screen را انتخاب کنید.
۸٫ قابلیت “Screenshot toolbar” در سامسونگ
این ویژگی به شما اجازه میدهد بعد از گرفتن اسکرینشات، نوار ابزار ویرایش سریع ظاهر شود. میتوانید بلافاصله پس از گرفتن اسکرینشات، ویرایش، به اشتراکگذاری، یا اسکرول کردن را انتخاب کنید.
۹٫ سازماندهی اسکرین شاتها در پوشههای مجزا
برای این که اسکرینشاتها بهتر مدیریت شوند، میتوانید به صورت دستی یا خودکار آنها را در پوشههای جداگانه ذخیره کنید. در برخی از اپلیکیشنهای گالری مثل Google Photos، میتوانید با ایجاد آلبوم مخصوص اسکرینشاتها، آنها را مرتب کنید تا دسترسی به تصاویر قدیمیتر راحتتر شود.
۱۰٫ استفاده از اپلیکیشنهای جانبی برای امکانات بیشتر
اپلیکیشنهایی مانند Screenshot Easy، Super Screenshot و Screen Master امکانات اضافهای مثل ویرایش پیشرفته، اسکرول اسکرینشات و تبدیل به PDF را فراهم میکنند. این اپلیکیشنها به شما امکاناتی را ارائه میدهند که در نرمافزار پیشفرض گوشی در دسترس نیست.
منبع:pcworld
برای آشنایی با بهروزترین تکنولوژیها و خدمات شرکت رسام، به صفحه لینکدین ما بپیوندید و همراه ما باشید.
آموزش گرفتن اسکرین شات گوشی های مختلف – سخت افزار سازان رسام
مطالب مرتبط :
روش های حذف تبلیغات آزار دهنده بازی ها و برنامه ها
بزرگترین تولیدکنندگان گوشی هوشمند جهان کدامند؟
راه های ساده برای اشتراک گذاری لوکیشن در گوشی
نحوه کاهش مصرف دیتا هنگام پخش موزیک آنلاین
چیزهایی که هرگز نباید در شبکه های اجتماعی به اشتراک بگذارید
همه چیز درباره برنامه هوش مصنوعی چهره FaceApp
آموزش تنظیمات پیشرفته و ترفندهای استفاده از اسپاتیفای
پرطرفدارترین اپلیکیشن ها و بازی ها کدامند؟
آموزش تبدیل گوشی به کامپیوتر با چند راه ساده
سرویس Google Play Protect چیست و چرا در حفظ امنیت اندروید اهمیت دارد؟
نحوه کنترل دسترسی اپلیکیشن ها-آموزش قدم به قدم
کامل ترین لیست مشکلات اسکایپ + راه حل قدم به قدم
راه های تبدیل گوشی به موس + معرفی اپلیکیشن