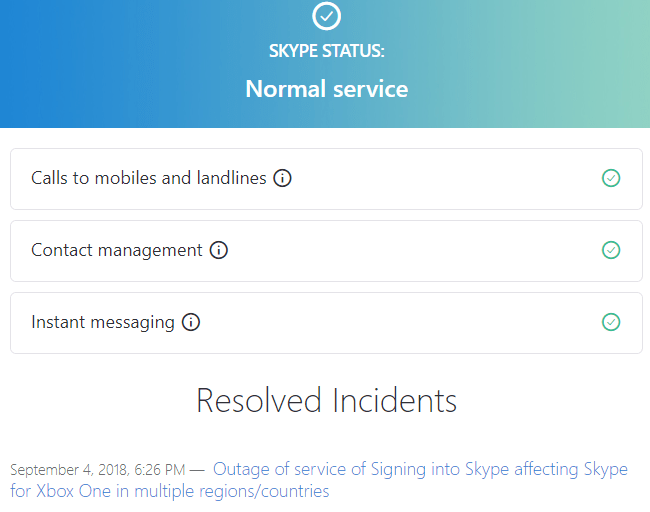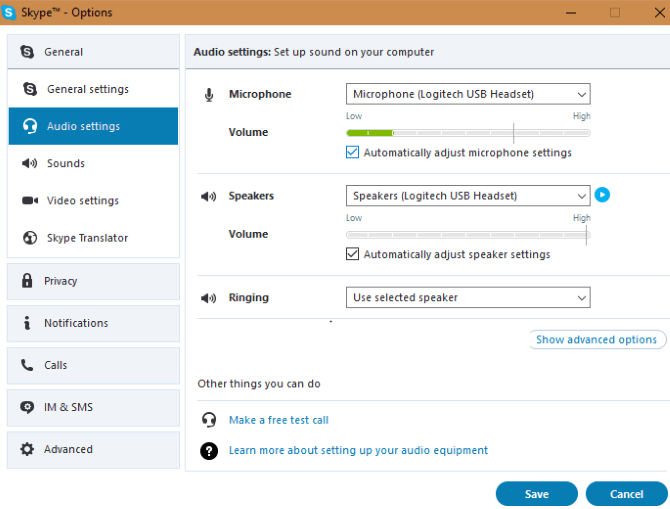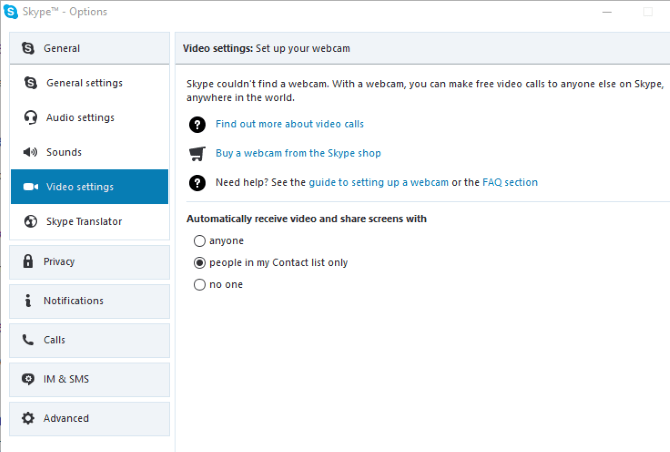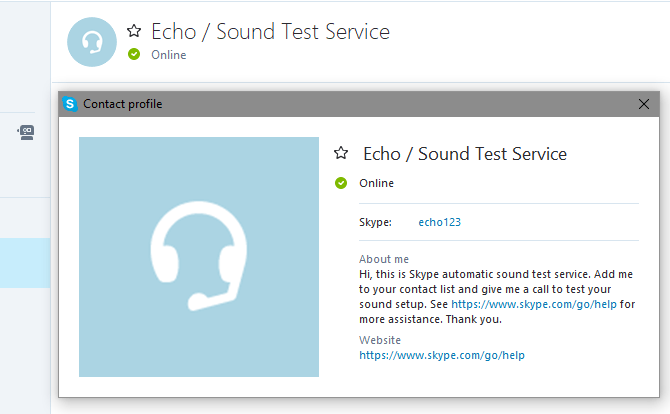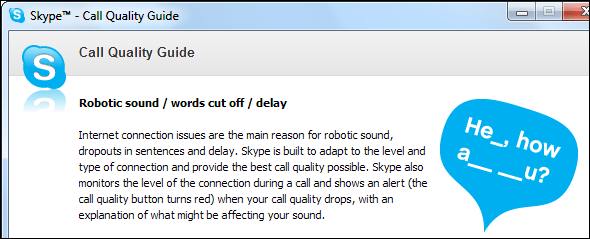اسکایپ یک برنامه ارتباطی محبوب است که به کاربران امکان برقراری تماسهای صوتی و تصویری، ارسال پیام و به اشتراکگذاری فایلها را میدهد. با این حال، ممکن است کاربران با مشکلات مختلفی مواجه شوند. در ادامه این مقاله از رسام ، به برخی از مشکلات اسکایپ و راهحلهای قدم به قدم برای هر کدام پرداخته میشود.
۱٫ مشکلات اسکایپ – عدم اتصال به اینترنت
علت: این مشکل میتواند ناشی از قطع اتصال اینترنت، مشکل در شبکه یا تنظیمات اشتباه باشد.
راهحل:
- بررسی اتصال اینترنت: ابتدا بررسی کنید که آیا دیگر برنامهها به اینترنت دسترسی دارند یا خیر.
- بررسی مودم: مودم یا روتر خود را ریست کنید. برای این کار، آن را خاموش کرده و پس از ۳۰ ثانیه دوباره روشن کنید.
- تنظیمات شبکه: به تنظیمات شبکه گوشی یا کامپیوتر خود بروید و مطمئن شوید که Wi-Fi یا Ethernet به درستی متصل است.
- غیرفعال کردن VPN: اگر از VPN استفاده میکنید، آن را موقتا غیرفعال کنید و دوباره تلاش کنید.
۲٫ مشکلات اسکایپ – کیفیت صدا و تصویر
علت: این مشکل معمولاً به دلیل اتصال ضعیف اینترنت یا تنظیمات اشتباه صوتی و تصویری رخ میدهد.
راهحل:
- بررسی اتصال اینترنت: از سرعت اینترنت خود مطمئن شوید. میتوانید با استفاده از سایتهای تست سرعت مانند Speedtest، سرعت اینترنت خود را بررسی کنید.
- تنظیمات صوتی و تصویری:
- در اسکایپ، به تنظیمات بروید (در بالای صفحه روی آیکون پروفایل خود کلیک کنید).
- گزینه “صدا و ویدیو” (Audio & Video) را انتخاب کنید.
- مطمئن شوید که میکروفون و دوربین به درستی انتخاب شدهاند و حجم صدا مناسب است.
- بستن برنامههای دیگر: برنامههایی که از پهنای باند استفاده میکنند، مانند استریم ویدیو، را ببندید.
۳٫ مشکلات اسکایپ- ورود به حساب کاربری
علت: ممکن است نام کاربری یا رمز عبور اشتباه باشد یا حساب کاربری قفل شده باشد.
راهحل:
- بررسی نام کاربری و رمز عبور: مطمئن شوید که اطلاعات ورود صحیح است. در صورت فراموشی، از گزینه “فراموشی رمز عبور” استفاده کنید.
- دریافت کد تأیید: اگر از احراز هویت دو مرحلهای استفاده میکنید، کد ارسال شده به ایمیل یا شماره تلفن خود را وارد کنید.
- بررسی وضعیت سرور: به وبسایت رسمی اسکایپ مراجعه کنید و از وضعیت سرورهای اسکایپ مطمئن شوید. اگر سرورها دچار مشکل باشند، ممکن است نتوانید وارد حساب خود شوید.
۴٫ مشکلات اسکایپ- عدم دریافت یا ارسال پیام
علت: این مشکل ممکن است ناشی از اتصال ضعیف، تنظیمات نادرست یا باگهای نرمافزاری باشد.
راهحل:
- بررسی اتصال اینترنت: اتصال خود را بررسی کنید و مطمئن شوید که به اینترنت متصل هستید.
- ریست کردن اسکایپ:
- در کامپیوتر: اسکایپ را ببندید و دوباره باز کنید.
- در موبایل: اپلیکیشن اسکایپ را ببندید و دوباره راهاندازی کنید.
- بررسی تنظیمات: به تنظیمات اپلیکیشن بروید و مطمئن شوید که هیچ تنظیماتی مانع از دریافت یا ارسال پیامها نمیشود.
- حذف و نصب مجدد: اگر مشکل برطرف نشد، اپلیکیشن اسکایپ را حذف کنید و دوباره نصب کنید.
۵٫مشکلات اسکایپ-عدم بهروزرسانی نرمافزار
علت: این مشکل ممکن است به دلیل مشکلات اتصال اینترنت یا کمبود فضای ذخیرهسازی باشد.
راهحل:
- بررسی فضای ذخیرهسازی: مطمئن شوید که فضای کافی بر روی دستگاه خود برای نصب بهروزرسانی وجود دارد.
- بررسی اتصال اینترنت: از اتصال پایدار اینترنت خود مطمئن شوید.
- بهروزرسانی دستی:
- در ویندوز: به Microsoft Store بروید و اسکایپ را جستجو کنید. اگر بهروزرسانی موجود باشد، آن را دانلود کنید.
- در اندروید/iOS: به فروشگاه Google Play یا App Store بروید و اسکایپ را بهروزرسانی کنید.
۶٫مشکلات اسکایپ-عدم امکان تماس صوتی یا ویدئویی
علت: ممکن است این مشکل به دلیل تنظیمات نادرست میکروفون و دوربین یا مشکلات اینترنت باشد.
راهحل:
- بررسی تنظیمات صدا و ویدیو:
- به تنظیمات اسکایپ بروید و در بخش “صدا و ویدیو”، اطمینان حاصل کنید که میکروفون و دوربین صحیح انتخاب شدهاند.
- بررسی مجوزها:
- در دستگاههای موبایل، به تنظیمات سیستم بروید و مجوزهای میکروفون و دوربین را بررسی کنید. مطمئن شوید که اسکایپ به این مجوزها دسترسی دارد.
- تست میکروفون و دوربین:
- از گزینه تست صدا و تصویر در تنظیمات اسکایپ استفاده کنید تا اطمینان حاصل کنید که دستگاهها به درستی کار میکنند.
- بررسی وضعیت اینترنت:
- اگر اتصال اینترنت شما ناپایدار باشد، ممکن است تماسها قطع شوند. به یک شبکه پایدارتر متصل شوید.
۷٫مشکلات اسکایپ-مشکل در ارسال فایل
علت: ممکن است این مشکل ناشی از محدودیتهای فایل، مشکلات اتصال یا خطاهای نرمافزاری باشد.
راهحل:
- بررسی محدودیتهای فایل:
- اطمینان حاصل کنید که فایلهایی که میخواهید ارسال کنید، از نظر نوع و اندازه مجاز هستند. اسکایپ برای ارسال فایلها محدودیت دارد.
- تست ارسال فایل در مکالمه دیگر:
- سعی کنید فایل را به یک تماس یا چت دیگر ارسال کنید. اگر موفق بودید، مشکل ممکن است به فردی که فایل را ارسال میکنید مربوط باشد.
- ریست کردن اسکایپ:
- اسکایپ را بسته و دوباره راهاندازی کنید.
۸٫ مشکل سیاه شدن صفحه در تماس ویدئویی
علت: این مشکل معمولاً به دلیل مشکلات در اتصال اینترنت، دوربین یا تنظیمات ویدیو رخ میدهد.
راهحل:
- بررسی دوربین:
- از کارکرد دوربین خود مطمئن شوید. میتوانید با استفاده از اپلیکیشن دوربین دیگر، دوربین را تست کنید.
- تنظیمات ویدیو:
- در تنظیمات ویدیو اسکایپ، مطمئن شوید که گزینهها به درستی تنظیم شدهاند.
- بررسی اینترنت:
- از سرعت و پایداری اتصال اینترنت خود مطمئن شوید.
۹٫مشکلات اسکایپ- خطاهای مرتبط با حساب کاربری
خطا: “Your account has been locked” یا “حساب شما قفل شده است.”
علت: ممکن است حساب کاربری به دلایل امنیتی قفل شده باشد.
راهحل:
- بازیابی حساب:
- به صفحه ورود اسکایپ بروید و روی “فراموشی رمز عبور” کلیک کنید. دستورالعملها را دنبال کنید تا رمز عبور خود را بازیابی کنید.
- بررسی ایمیل:
- به ایمیل خود مراجعه کنید و چک کنید که آیا پیامی از اسکایپ دریافت کردهاید که به دلیل مشکوک بودن فعالیتها، حساب شما قفل شده است.
۱۰٫ خطای “Could not connect to Skype”
علت: این خطا معمولاً به دلیل مشکلات اتصال اینترنت، فایروال یا نرمافزار آنتیویروس است.
راهحل:
- بررسی اتصال اینترنت:
- اطمینان حاصل کنید که به اینترنت متصل هستید.
- غیرفعال کردن فایروال یا آنتیویروس:
- موقتا فایروال یا آنتیویروس را غیرفعال کنید و دوباره اسکایپ را امتحان کنید. اگر مشکل برطرف شد، تنظیمات فایروال را بررسی کنید تا مطمئن شوید که اسکایپ بلاک نشده است.
- بروز رسانی اسکایپ:
- اطمینان حاصل کنید که آخرین نسخه اسکایپ را نصب کردهاید.
۱۱٫ خطای “Skype has stopped working”
علت: این خطا ممکن است به دلیل وجود باگهای نرمافزاری یا مشکل در نصب نرمافزار باشد.
راهحل:
- بستن برنامه:
- اسکایپ را ببندید و دوباره باز کنید. اگر مشکل برطرف نشد، ادامه دهید.
- پاک کردن کش:
- در دستگاههای اندرویدی: به تنظیمات > اپلیکیشنها > اسکایپ بروید و گزینه “پاک کردن کش” را انتخاب کنید.
- حذف و نصب مجدد:
- در صورت ادامه مشکل، اپلیکیشن را حذف کنید و دوباره نصب کنید.
۱۲٫ مشکل عدم دریافت نوتیفیکیشنها
علت: این مشکل ممکن است به دلیل تنظیمات نوتیفیکیشن یا مشکلات ارتباطی باشد.
راهحل:
- بررسی تنظیمات نوتیفیکیشن:
- به تنظیمات دستگاه بروید و مطمئن شوید که نوتیفیکیشنهای اسکایپ فعال هستند.
- بستن و دوباره باز کردن اسکایپ:
- برنامه را ببندید و دوباره باز کنید.
- بررسی حالت مزاحم نشوید:
- اطمینان حاصل کنید که حالت مزاحم نشوید در دستگاه شما فعال نیست.
بررسی صفحه Skype Status
پیش از اینکه سیستمتان را برای رفع مشکلات اسکایپ زیر و رو کنید، اول ببینید که مشکل از خود اسکایپ است یا نه. اگر اسکایپ به هر دلیلی به شبکه متصل نمیشود یا نمیتوانید از یکی از ویژگیهای آن استفاده کنید، فورا از طریق منوی نرمافزار به سراغ گزینه Help بروید و از آنجا گزینه Skype Status را انتخاب کنید.
با این کار، پنجره مرورگرتان باز خواهد شد و به صفحهای به نام Status ارجاع داده میشوید. این صفحه به طور مداوم تمام ریز و درشت سیستم اسکایپ را زیر نظر میگیرد و اگر بخشی از نرم افزار به مشکل خورده باشد، آن را به شما نشان خواهد داد.
جهت مطالعه بیشتر در این زمینه می توانید به مقاله بهترین برنامه های ضبط صفحه گوشی برای اندروید مراجعه کنید.
بازبینی دوباره تنظیمات صدای اسکایپ
اگر میکروفونتان در اسکایپ کار نمیکند، به شما پیشنهاد میدهم که تنظیمات میکروفون را از پنل Audio Settings دوباره بررسی کنید. برای این کار از طریق منوی نرمافزار به سراغ گزینه Tools بروید و سپس Options را انتخاب کنید.
حالا برای بررسی وضعیت میکروفون در آن صحبت کنید. با انجام این کار باید اسلایدر سبز رنگ نوار Microphone به عقب و جلو برود. اگر شاهد چنین چیزی نبودید، منوی کشویی مقابل عبارت Microphone را پایین بکشید و به سراغ یک دیوایس دیگر بروید.
این کار را آنقدر انجام دهید تا بالاخره آن اسلایدر سبز رنگی که برایتان گفتم بالاخره به حرکت درآید. البته احتمال این هم وجود دارد که ویندوز ۱۰ به طور اتفاقی جلوی دسترسی برخی از اپها منجمله اسکایپ را به میکروفون گرفته باشد.
جهت مطالعه بیشتر در این زمینه می توانید به مقاله آموزش فلش فکتوری ایمج اندروید مراجعه کنید.
برای فهمیدن این موضوع به تنظیمات ویندوز و بخش Privacy بروید. سپس با ورود به تب Microphone گزینه Allow apps to access your microphone را فعال کنید و مطمئن شوید که مجوز دسترسی میکروفون به اسکایپ اعطا شده یا نه.
جدای از این موضوع اگر میکروفونتان کار میکند اما صدایی نمیشنوید، این بار از طریق پنل Audio Settings به سراغ بخش Speakers بروید و روی کلید Play کلیک کنید. با این کار باید صدای زنگ اسکایپ به گوشتان برسد. اگر اینطور نشد همانند توضیحاتی که در مورد میکروفون دادم، نوار کشویی مقابل Speakers را بیرون بکشید و به امتحان دیوایسهای دیگر بپردازید.
عیبیابی سخت افزار صوتی سیستم
اگر تا جایی که میشد با بخشهای مختلف پنل Audio Settings بازی کردید و مشکلات صوتی اسکایپ همچنان سر جایشان بودند، بد نیست نگاهی به سخت افزار یا کارت صدای سیستم بیندازید.
خیلی وقتها پیش میآید که واقعا مشکل از اسکایپ نیست و این سخت افزار سیستم است که به مشکل خورده. مثلا احتمال این هم وجود دارد که به اشتباه فیش میکروفون یا اسپیکر خود را به پورتهای نادرست زده باشید.
آن وقت کارتان خیلی راحت خواهد بود و فقط کافیست جای فیشها را تغییر دهید تا همه چیز به حالت عادی بازگردد. در صورتی که باز هم مشکل سر جایش بود، دیگر احتمال این وجود دارد که مشکل از میکروفون یا اسپیکرتان باشد. در این صورت یا یک میکروفون و اسپیکر تازه بخرید یا سعی کنید به نحوی آنها را تعمیر کنید.
ویرایش تنظیمات تصویری اسکایپ
اگر وبکم دارید به شما پیشنهاد میدهم پیش از شروع تماسهای تصویری حتما به سراغ پنل Video settings اسکایپ بروید و کمی با تنظیمات آن بازی کنید. چراکه به صورت پیش فرض احتمال اینکه تماسهای تصویری کیفیت قابل قبولی نداشته باشند زیاد است.
حتی احتمال این وجود دارد که اسکایپ اصلا وبکم شما را شناسایی نکند. اما این مسئله خاصی نیست که بخواهید بابتش نگران باشید. در این شرایط احتمالا مشکل از درایور وبکمتان است و میتوانید با مراجعه به وبسایت سازنده دستگاه، آن را دانلود و نصب کنید.
جدای از این موضوع ممکن است باز هم ویندوز دسترسی اپهای مختلف را به دوربین محدود کرده باشد. اگر این طور بود به تنظیمات و بخش Privacy ویندوز بروید. سپس وارد تب Camera شوید و از آن جا گزینه Allow apps to access your camera را فعال کنید. در ضمن حتما ببینید که دسترسی اسکایپ به دوربین سیستم نیز فعال است یا نه.
برقراری یک تماس آزمایشی
همه کارهای بالا را که انجام دادید و مشکلاتتان برطرف شد، حتما یک تماس آزمایشی با خود اسکایپ برقرار کنید تا ببینید همه چیز درست کار میکند یا نه. برای دسترسی به این بخش دوباره به سراغ تنظیمات Audio settings بروید و روی لینک Make a free test call کلیک کنید.
با این کار یک تماس آزمایشی برقرار میشود که میتوانید در آن کیفیت صدای رفت و برگشت را حین برقراری تماس مورد بررسی قرار دهید.
بررسی پهنای باند اینترنت
در پایان بگذارید به این هم اشاره کنم که حین برقراری تماس صوتی یا تصویری همیشه باید حواستان به اینترنت نیز باشد. به هر حال اگر همزمان حین صحبت با یک شخص، فایلی حجیم را برای دانلود بگذارید، از پهنای باند اینترنت کاسته میشود و به تبع کیفیت تماس صدا و تصویر دریافتی پایین میآید.
پس اگر میخواهید از طریق اسکایپ یا هر پیام رسان دیگری با شخصی در فضای وب صحبت کنید، حتما حواستان باشد که سیستم بیخود و بیجهت چیزی دانلود نکند. اگر چنین بود حتما جلو دانلودهای حجیم را بگیرید.
منبع : makeuseof
برای آشنایی با بهروزترین تکنولوژیها و خدمات شرکت رسام، به صفحه لینکدین ما بپیوندید و همراه ما باشید.
مطالب مرتبط :
روش های حذف تبلیغات آزار دهنده بازی ها و برنامه ها
بزرگترین تولیدکنندگان گوشی هوشمند جهان کدامند؟
راه های ساده برای اشتراک گذاری لوکیشن در گوشی
نحوه کاهش مصرف دیتا هنگام پخش موزیک آنلاین
چیزهایی که هرگز نباید در شبکه های اجتماعی به اشتراک بگذارید
همه چیز درباره برنامه هوش مصنوعی چهره FaceApp
آموزش تنظیمات پیشرفته و ترفندهای استفاده از اسپاتیفای
پرطرفدارترین اپلیکیشن ها و بازی ها کدامند؟
آموزش تبدیل گوشی به کامپیوتر با چند راه ساده
سرویس Google Play Protect چیست و چرا در حفظ امنیت اندروید اهمیت دارد؟
نحوه کنترل دسترسی اپلیکیشن ها-آموزش قدم به قدم
راه های تبدیل گوشی به موس + معرفی اپلیکیشن
چگونه از گوشی های اندرویدی Screenshot بگیریم
کامل ترین لیست مشکلات اسکایپ + راه حل قدم به قدم – سخت افزار سازان رسام