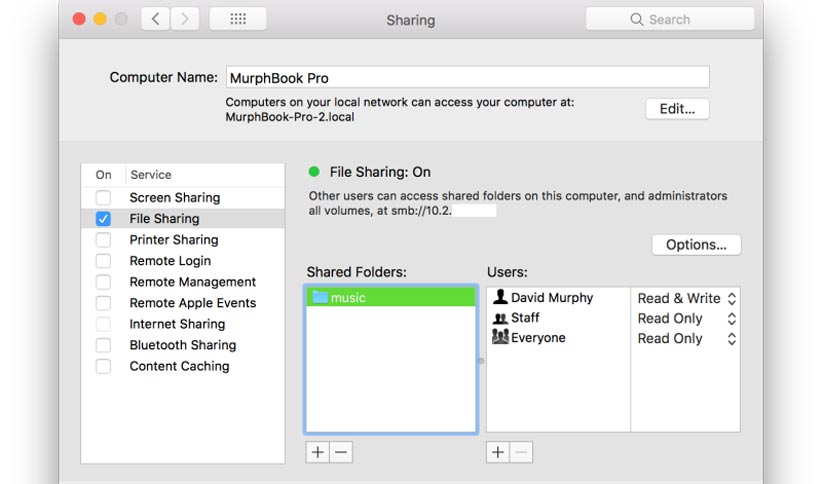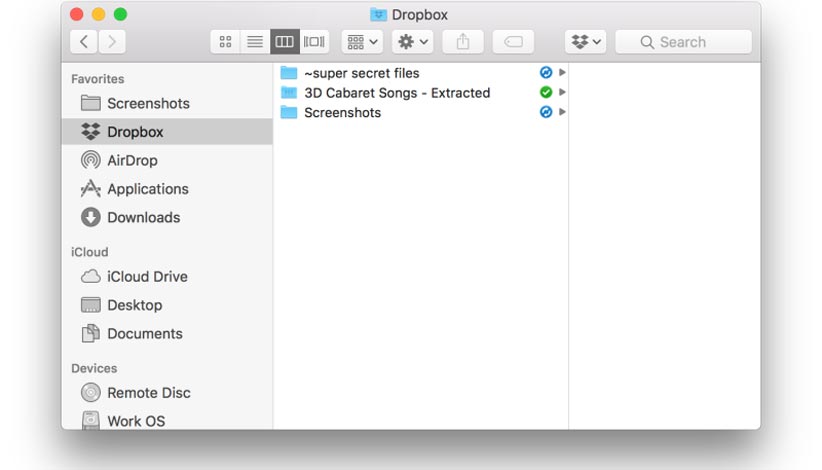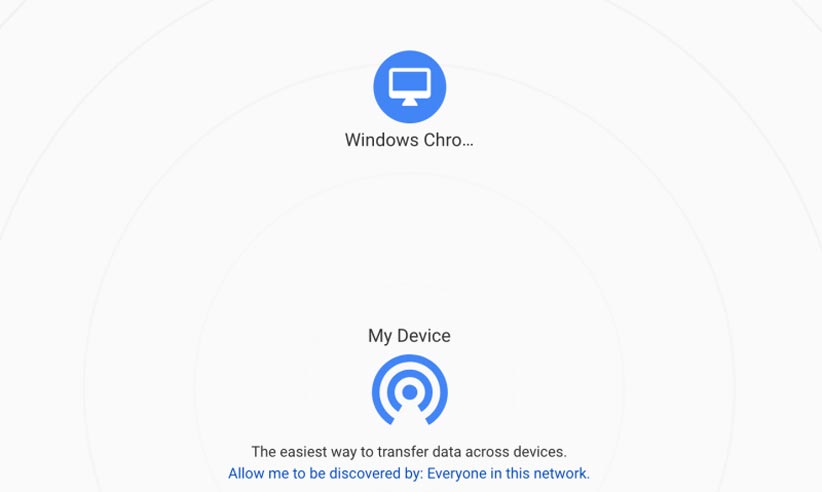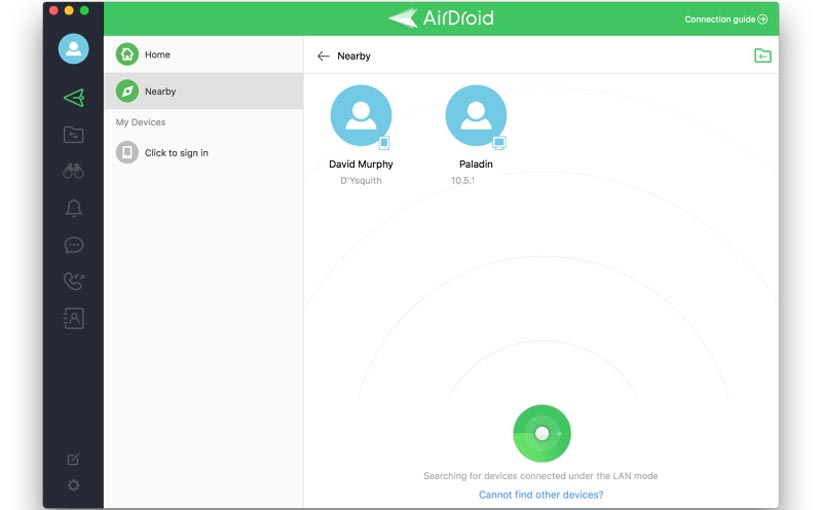انتقال فایل بین دستگاههای مختلف میتواند گاهی چالشبرانگیز باشد. در این مقاله، به بررسی روشهای مختلف انتقال فایل بین ویندوز، مک، اندروید و iOS خواهیم پرداخت و هر روش را بهصورت قدم به قدم توضیح میدهیم.
انتقال فایل بین ویندوز و اندروید
الف. استفاده از کابل USB
-
اتصال گوشی به کامپیوتر: با استفاده از کابل USB، گوشی اندرویدی خود را به کامپیوتر ویندوزی متصل کنید.
-
انتخاب حالت انتقال فایل: پس از اتصال، در گوشی خود یک نوتیفیکیشن ظاهر میشود. آن را باز کنید و حالت “File Transfer” یا “MTP” را انتخاب کنید.
-
دسترسی به گوشی: در ویندوز، File Explorer را باز کنید. گوشی شما در زیر “This PC” یا “My Computer” ظاهر خواهد شد.
-
انتقال فایلها: به پوشه مورد نظر در گوشی بروید و فایلها را از کامپیوتر به آنجا کپی کنید یا برعکس.
ب. استفاده از Google Drive
-
نصب Google Drive: اگر اپلیکیشن Google Drive را در گوشی اندرویدی خود نصب ندارید، آن را از Google Play Store دانلود کنید.
-
بارگذاری فایلها: در کامپیوتر، به Google Drive بروید و فایلهایی را که میخواهید انتقال دهید، بارگذاری کنید.
-
دسترسی به فایلها در گوشی: اپلیکیشن Google Drive را در گوشی باز کنید و فایلهای بارگذاری شده را دانلود کنید.
۲. انتقال فایل بین ویندوز و مک
الف. استفاده از AirDrop (از طریق نرمافزار Third-party)
-
نصب نرمافزار: ابتدا نرمافزار “Send Anywhere” یا “Snapdrop” را بر روی هر دو دستگاه نصب کنید.
-
انتقال فایل: فایل مورد نظر را انتخاب کنید و با استفاده از نرمافزار، آن را به دستگاه مقصد ارسال کنید.
ب. استفاده از درایوهای خارجی
-
اتصال درایو خارجی: یک فلش یا هارد دیسک خارجی را به کامپیوتر ویندوزی متصل کنید و فایلها را روی آن کپی کنید.
-
انتقال به مک: درایو را از ویندوز جدا کنید و به مک متصل کنید. سپس فایلها را از درایو به مک کپی کنید.
۳. انتقال فایل بین مک و اندروید
الف. استفاده از کابل USB
-
اتصال گوشی به مک: گوشی اندرویدی خود را با استفاده از کابل USB به مک متصل کنید.
-
نصب نرمافزار Android File Transfer: اگر Android File Transfer را نصب نکردهاید، آن را از وبسایت Google دانلود و نصب کنید.
-
انتقال فایل: Android File Transfer را باز کنید و فایلها را به گوشی یا از گوشی به مک انتقال دهید.
ب. استفاده از Google Drive
-
بارگذاری فایلها: در مک، به Google Drive بروید و فایلها را بارگذاری کنید.
-
دسترسی در اندروید: در گوشی اندرویدی، اپلیکیشن Google Drive را باز کنید و فایلهای بارگذاری شده را دانلود کنید.
۴. انتقال فایل بین iOS و ویندوز
الف. استفاده از iTunes
-
نصب iTunes: آخرین نسخه iTunes را بر روی ویندوز نصب کنید.
-
اتصال آیفون به کامپیوتر: با استفاده از کابل USB، آیفون خود را به کامپیوتر متصل کنید.
-
انتقال فایل: پس از اتصال، iTunes را باز کنید، دستگاه خود را انتخاب کنید و به تب “File Sharing” بروید. فایلها را از ویندوز به برنامههای موجود در آیفون انتقال دهید.
ب. استفاده از iCloud Drive
-
نصب iCloud: در ویندوز، iCloud را دانلود و نصب کنید.
-
بارگذاری فایلها: فایلها را در پوشه iCloud Drive قرار دهید.
-
دسترسی در iOS: در آیفون، اپلیکیشن Files را باز کنید و به iCloud Drive بروید تا فایلها را دریافت کنید.
۵. انتقال فایل بین iOS و مک
الف. استفاده از AirDrop
-
فعالسازی AirDrop: در هر دو دستگاه، AirDrop را از مرکز کنترل فعال کنید.
-
انتقال فایل: فایل مورد نظر را انتخاب کنید، دکمه Share را فشار دهید و AirDrop را انتخاب کنید. سپس مک خود را انتخاب کنید.
ب. استفاده از iCloud Drive
-
بارگذاری فایلها: در مک، فایلها را در پوشه iCloud Drive قرار دهید.
-
دسترسی در iOS: در آیفون، به اپلیکیشن Files بروید و به iCloud Drive دسترسی پیدا کنید.
۶٫معرفی چند روش انتقال فایل دیگر :
الف. انتقال فایل از طریق ایجاد شبکه
راحتترین راه برای انتقال فایل بین کامپیوترهای مختلف، ایجاد پوشههای مخصوص برای اشتراکگذاری است. خوشبختانه چه در سیستمهای مبتنی بر macOS یا ویندوز، به راحتی میتوانید چنین پوشههایی را ایجاد کنید. هرچند استفاده از این روش به راحتی و سادگی استفاده از ایردراپ یا Near Transfer نیست، اما با استفاده از آن میتوان فرایند اشتراکگذاری را به طور تمام و کمال انجام داد. اپل با وجود اینکه علاقهی زیادی به تسهیل رد و بدل فایلها با دیگر سیستمعاملها ندارد، اما در زمینه ارسال فایلها از macOS به ویندوز و برعکس، راهنماهای بسیار مفیدی را در سایتش قرار داده است.
ب. استفاده از دراپباکس
اگر حوصلهی ایجاد پوشههای مخصوص اشتراکگذاری را ندارید و به دنبال راهحل سادهتری برای انتقال فایلهای کوچک مانند اسناد یا عکس هستید، توصیه میکنیم نگاهی به سرویس دراپباکس بیندازید.برای این کار، ابتدا نسخهی دسکتاپ دراپباکس را نصب کنید و با این کار یک پوشه ایجاد میشود که میتوانید فایلهای موردنظر خود را در داخل آن قرار دهید. البته توجه داشته باشید که در حالت رایگان، این پوشه تنها از ظرفیت ۲ گیگابایت بهره میبرد. بعد از این کار، نهتنها این فایلها روانهی فضای ابری میشوند، بلکه با نصب نسخههای دسکتاپ در سیستم یا گجتهای مختلف، میتوانید آنها را دریافت کنید.
جهت مطالعه بیشتر در این زمینه می توانید به مقاله روش های تشخیص گوشی اصلی از تقلبی و دست دوم مراجعه کنید.
پ. استفاده از Snapdrop
ابزار تحت وب «اسنپدراپ» (Snapdrop) از بسیاری از قابلیتهای مشابه ایردراپ بهره میبرد. اگر گجتهای شما در یک شبکهی یکسان قرار داشته باشند، با مراجعه به این سایت، میتوانید فایلهای مختلفی را بین آنها رد و بدل کنید. البته بهنظر میرسد که این سرویس روی iOS کار نمیکند اما برای سیستمعاملهای macOS، ویندوز یا اندروید بهراحتی میتوان از آن استفاده کرد.
تنها نکتهی منفی این سرویس این است که طرف گیرنده باید با کلیک بر یک گزینه، مجوز دریافت فایلها را صادر کند؛ به همین خاطر فردی باید در کنار گجتهای گیرنده حضور داشته باشد. استفاده از این سرویس کمی سخت است، اما برای ارسال فایلها به مثلا دوستان یا اعضای خانواده بهراحتی میتوان از آن استفاده کرد. و در نهایت باید بگوییم که مهمترین مزیت این سرویس، تحت وب بودن آن است و این یعنی بدون نیاز به نصب هیچ برنامهای، میتوان از آن بهره برد.
جهت مطالعه بیشتر در این زمینه می توانید به مقاله آموزش ساخت اپل آیدی رایگان مراجعه کنید.
ت. AirDroid یک ابزار عالی برای انتقال فایل بین پلتفرمهای مختلف
هرچند عملکرد AirDroid به خوبی ایردراپ نیست، اما در زمینه انتقال فایلها بین ویندوز، macOS، iOS و گجتهای اندرویدی عملکرد بسیار خوبی دارد. برای بهرهگیری از امکانات پیشرفتهتر این سرویس، باید اکانت آن را ایجاد کنید اما برای بهرهگیری از امکانات ابتدایی نسخهی دسکتاپ، نیازی به انجام این کار نیست. در صفحهی اصلی، بر دکمهی Fast Transfer کلیک کنید و با این کار، آیکون گجتهایی که از این برنامه بهره میبرند و در شبکه موجود هستند، ظاهر میشود. با کلیک بر این آیکونها، میتوانید پیام یا فایلهای موردنظر خود را به گجتهای مذکور بفرستید. البته نسخهی رایگان این سرویس از قابلیت اشتراکگذاری پوشه بهره نمیبرد و برای اینکار باید سالانه ۲۰ دلار حق اشتراک پرداخت کنید.
همانطور که احتمالا میدانید، گجتهای اندرویدی قابلیتهای زیادی را در اختیار توسعهدهندگان قرار میدهند و این سرویس هم از این قاعده مستثنا نیست. به همین خاطر با بهرهگیری از اکانت این سرویس، میتوانید مستقیما از طریق نسخهی دسکتاپ آن، فایلهای درون گجت اندرویدی خود را مدیریت کنید، نوتفیکیشنهای آن را دریافت کنید، پیامهای متنی را بفرستید یا بگیرید و فهرست تماسهای از دست رفته را مشاهده کنید.
منبع: Life Hacke
برای آشنایی با بهروزترین تکنولوژیها و خدمات شرکت رسام، به صفحه لینکدین ما بپیوندید و همراه ما باشید.
مطالب مرتبط :
نحوه رفع مشکل خاموش شدن ناگهانی گوشی های اندرویدی
نحوه انتخاب بهترین گوشی هوشمند
ترفندهای افزایش سرعت گوشی قدیمی اندرویدی
حافظه رم چیست و به چه مقدار رم گوشی نیاز داریم
نحوه اتصال کیبورد به گوشی
۵ راه ساده برای حذف روت (آنروت کردن) گوشی اندرویدی
آیا گوشیها بزرگترین دشمن حریم خصوصی ما هستند؟
معرفی انواع سنسور گوشی های هوشمند و عملکرد آنها
آموزش فلش فکتوری ایمج اندروید
روش های تشخیص گوشی اصلی از تقلبی و دست دوم
آموزش ردیابی گوشی اندروید و آیفون
شخصیسازی لاک اسکرین آیفون: از تغییرات ساده تا افکتهای جذاب
نقد و بررسی اپل واچ سری ۲
آموزش ساخت اپل آیدی رایگان: راهنمای کامل و ترفندهای امنیتی
*فهرست مطالب :
- انتقال فایل بین ویندوز و اندروید
- الف. استفاده از کابل USB
- ب. استفاده از Google Drive
- ۲. انتقال فایل بین ویندوز و مک
- الف. استفاده از AirDrop (از طریق نرمافزار Third-party)
- ب. استفاده از درایوهای خارجی
- ۳. انتقال فایل بین مک و اندروید
- الف. استفاده از کابل USB
- ب. استفاده از Google Drive
- ۴. انتقال فایل بین iOS و ویندوز
- الف. استفاده از iTunes
- ب. استفاده از iCloud Drive
- ۵. انتقال فایل بین iOS و مک
- الف. استفاده از AirDrop
- ب. استفاده از iCloud Drive
- ۶٫معرفی چند روش انتقال فایل دیگر :
- الف. انتقال فایل از طریق ایجاد شبکه
- ب. استفاده از دراپباکس
- پ. استفاده از Snapdrop
- ت. AirDroid یک ابزار عالی برای انتقال فایل بین پلتفرمهای مختلف