درایور ویندوز نصب شده در رایانه شما ممکن است به روز نباشد و نسخه های جدیدتری از درایورهای دستگاه منتشر شده باشد. شما باید همیشه از آپدیت های جدید استفاده کنید تا با مشکل خاصی در مورد درایورهای ویندوز مواجه نشوید.
در مورد لزوم وجود درایورها و نصب نسخه های به روز آن ها باید بگوییم که: درایور نوعی نرم افزار ویژه است که به شما کمک می کند تا سیستم عامل تان با سخت افزار دستگاه ارتباط برقرار کند.
در ادامه ۴ راه سریع و آسان برای آپدیت درایور ویندوز را به شما معرفی خواهیم کرد:
تشخیص خطا و زمان آپدیت درایور ویندوز
اگر به طور مرتب آپدیت درایور ویندوز را انجام دهید، احتمال بروز خطا در سیستم نسبتاً کاهش پیدا خواهد کرد. هنگامی که متوجه خطاهایی مانند از کار افتادن کیبورد یا هنگ سیستم در حین بازی و غیره می شوید، ممکن است مشکل از درایور قدیمی یا خراب باشد.
چگونه زمان مناسب برای به روز رسانی یک درایور خاص را تشخیص دهیم و چگونه می توانیم یک درایور قدیمی ویندوز را شناسایی کنیم؟ در پاسخ به این سوال باید بگوییم نباید تا زمانی که شرکت سازنده ایمیلی درمورد به روزرسانی درایور برای شما ارسال کند صبر کنید! آپدیت دستی به صورت منظم، یک روش مناسب برای پیشگیری از این اتفاق است. همچنین تعداد محدودی نرم افزار شخص ثالث وجود دارند که می توانند در صورت وجود نسخه جدیدتر برای دانلود، به شما اطلاع دهند. اما در دانلود و استفاده از این نرم افزارها باید جانب احتیاط را رعایت کرد.
در ادامه مطلب به معرفی و بررسی ۴ راه حل سریع و آسان برای آپدیت درایور ویندوز میپردازیم.
۱)ابتدا باید درایور را بررسی کنید
برای انجام این کار، ابتدا command prompt را باز کنید. فرمان driverquery را بنویسید و Enter را فشار دهید. با انجام این موارد، لیست کاملی از درایورهای نصب شده در سیستم تان را به همراه نام ماژول، display name، نوع درایور و آخرین تاریخ تغییر درایور نصب شده دریافت خواهید کرد. ستونی به نام «Link Date» را نیز در آنجا مشاهده خواهید کرد. Link Date در واقع تاریخی ست که درایور اصلاح شده یا آن نسخه منتشر شده است. بنابراین، Link Date قدیمی همیشه به این معنی نیست که درایور قدیمی نیست یا نیاز به آپدیت دارد.
همچنین شما می توانید تمام اطلاعات بررسی درایور را به یک فایل متنی مفید اکسپورت کرده تا در مواقع نیاز مجدد آن را چک کنید. برای این کار کافیست driverquery>driver.txt را در cmd تایپ کرده و enter را فشار دهید. با این روش تمام اطلاعات مربوط به درایور در یک فایل متنی به این آدرس: C:\users\[user name] ذخیره خواهد شد.
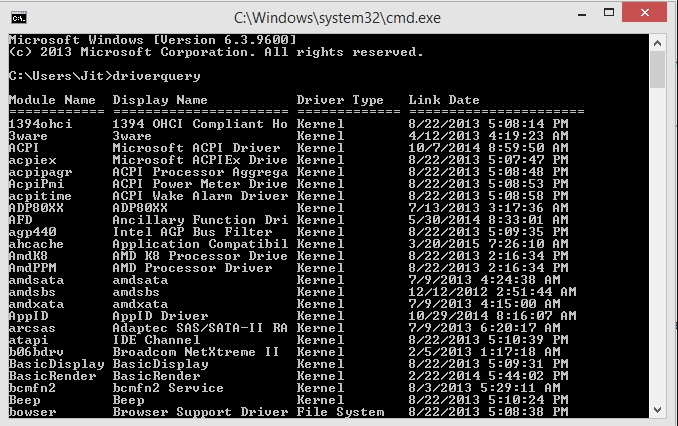
۲)از تنظیمات سیستم Windows Update استفاده کنید
اگر ویندوز را برای دانلود نرم افزار درایور به درستی پیکربندی کرده باشید، سیستم Windows Update به شما این امکان را می دهد که درایور ویندوزتان را همیشه به روز نگه دارید. برای انجام این روش فقط یک جستجوی سیستماتیک برای “Change Device Installation Setting” انجام دهید و آن را باز کنید. سپس “Automatic Driver Update” را انتخاب کنید. این گزینه به شما با استفاده از سرویس به روز رسانی ویندوز، امکان نصب درایورهای جدید را نصب می دهد و باعث میشود درایور قدیمی را به طور خودکار جایگزین کنید.
البته کسانی که از اتصال اینترنت با پهنای باند محدود استفاده می کنند، باید گزینه «Never install driver software from windows update» انتخاب کنند. اگر این کار را انجام ندهید، تمام حجم دیتای اینترنت شما مصرف می شود. اما در هر صورت بهترین کار انتخاب گزینه به روزرسانی خودکار درایور لپ تاپ یا رایانه شخصی ست تا برای دستگاه تان مشکل حادی به وجود نیاید.
۳)درایور ویندوز را به صورت دستی با استفاده از Device Manager به روز کنید
Windows Device Manager به شما امکان می دهد که درایور ویندوز را به صورت دستی بررسی و نصب کنید. برای انجام این روش در کادر جستجو ویندوز Device Manager را تایپ کنید تا آن را پیدا کنید. Device Manager باز کنید. در این بخش جزئیات disk driver را خواهید دید. همچنین یک تقسیم بندی معین را در آنجا میبینید. در این بخش می توانید هر کتگوری را گسترش دهید و هر درایوری که می خواهید انتخاب کرده و به صورت دستی به روز کنید.
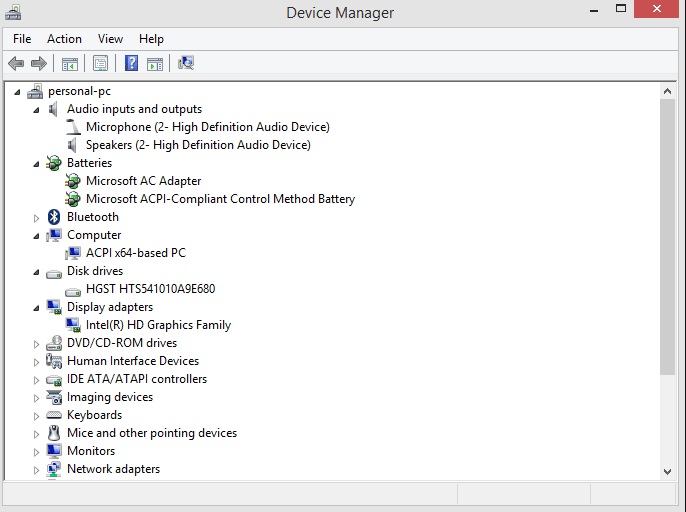
اگر روی یک درایور مشخص کلیک راست کنید، گزینه های زیر را در پنجره باز شده می بینید. شما می توانید هر یک از آنها را برای ایجاد تغییرات در یک درایور خاص انتخاب کنید.
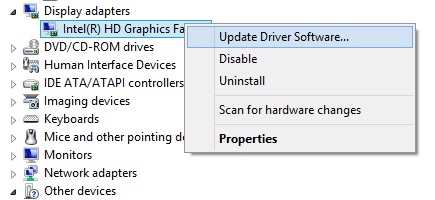
یک گزینه جایگزین نیز برای به روز رسانی هر درایور وجود دارد. فقط روی درایور مورد نظرتان دوبار کلیک کنید. در این پنجره به تب “driver” بروید تا تمام گزینه ها را مانند تصویر زیر پیدا کنید.
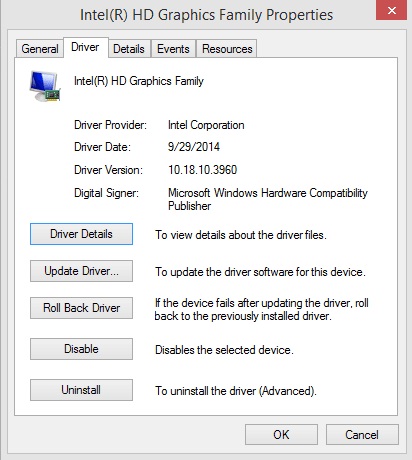
۴)درایورها را به صورت مستقیم از منبع سازنده به روز کنید
روش ایمن دیگر مراجعه به سایت سازنده و دانلود آخرین نسخه سازگار با درایور دستگاه شماست.
شرکت های سازنده درایور مانند AMD و NVIDIA سیستمی را فراهم می کنند که به شناسایی نسخه درایور مناسب دستگاه و نصب آخرین ورژن سازگار درایور بر روی کامپیوتر شما کمک می کند.
آپدیت درایور ویندوز و تاثیر آن بر سیستم
ممکن است به لطف Windows Update متوجه شوید که همه درایورهای شما از قبل به روز هستند. اگر همه چیز به خوبی کار می کند، بهتر است که اصلا آنها را آپدیت نکنید. معمولاً مواردی مانند کارت های گرافیک، که برای پشتیبانی از بازی های جدید به روزرسانی های مداوم دریافت می کنند، بیشتر نیاز به آپدیت دارند.
به یاد داشته باشید، اگر آپدیت درایور ویندوز از طریق Windows Update انجام نشد، همیشه درایورهایتان را مستقیماً از شرکت سازنده آپدیت کنید.
همچنین، مواردی که با درایورهای دستگاه شما سازگار نیستند به هیچ عنوان نصب نکنید.
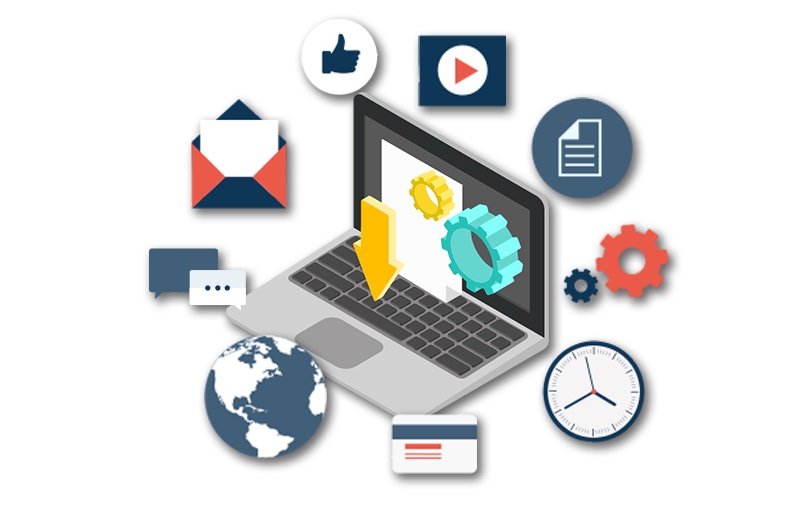
بهترین نرم افزار های آپدیت درایور ویندوز
رای بهروز نگه داشتن درایورها و بهبود عملکرد سیستم ویندوز، استفاده از نرمافزارهای مخصوص آپدیت درایور ویندوز میتواند بسیار مفید باشد. در اینجا، چند مورد از بهترین نرمافزارهای موجود برای آپدیت درایور ویندوز را معرفی میکنیم:
۱. Driver Booster
Driver Booster یکی از محبوبترین و بهترین نرمافزارها برای آپدیت درایور ویندوز است که توسط شرکت IObit توسعه داده شده است. این نرمافزار به طور خودکار سیستم را اسکن میکند و درایورهای قدیمی، مفقود یا خراب را شناسایی میکند. ویژگیهای مهم آن شامل:
- پایگاه داده بزرگ: که از میلیونها درایور پشتیبانی میکند.
- اسکن خودکار: به صورت منظم و دورهای سیستم را اسکن میکند.
- امکان بکاپگیری و بازیابی: در صورت بروز مشکل، میتوانید به نسخه قبلی درایورها بازگردید.
- رابط کاربری ساده و کاربرپسند.
۲. Driver Easy
Driver Easy یک نرمافزار مطمئن دیگر برای آپدیت درایور ویندوز است که امکان اسکن، دانلود و نصب خودکار درایورهای جدید را دارد. ویژگیهای این نرمافزار شامل:
- اسکن سریع: در چند ثانیه تمام درایورهای سیستم را بررسی میکند.
- بکاپگیری و بازیابی: قابلیت ایجاد بکاپ از درایورهای قبلی و بازگردانی در صورت بروز مشکل.
- نسخه آفلاین: امکان دانلود و نصب درایورها به صورت آفلاین.
- پایگاه داده جامع و بهروز.
۳. DriverPack Solution
DriverPack Solution یکی از قدیمیترین ابزارهای آپدیت درایور ویندوز است که به ویژه برای کاربران مبتدی مفید است. این نرمافزار به صورت رایگان ارائه میشود و تمامی درایورها را شناسایی و آپدیت میکند.
- اسکن آفلاین و آنلاین: امکان اسکن آفلاین برای سیستمهایی که به اینترنت دسترسی ندارند.
- رایگان: نسخه رایگان کاملی ارائه میدهد که قابلیتها و درایورهای مهم را پوشش میدهد.
- استفاده آسان: رابط کاربری ساده و مناسب برای کاربران مبتدی.
۴. Snappy Driver Installer (SDI)
Snappy Driver Installer یا به اختصار SDI، یک ابزار متنباز برای آپدیت درایور ویندوز است که بدون نیاز به اینترنت کار میکند. این نرمافزار بیشتر برای کاربران حرفهای مناسب است و قابلیتهای زیر را دارد:
- پشتیبانی از حالت آفلاین: که به شما امکان میدهد بدون نیاز به اینترنت درایورهای قدیمی را آپدیت کنید.
- رایگان و متنباز: هیچگونه هزینهای ندارد و امکان دسترسی به کد منبع آن وجود دارد.
- پشتیبانی از حجم زیاد درایورها: به ویژه برای سیستمهای مختلف و نسخههای مختلف ویندوز.
۵. Driver Talent
Driver Talent نرمافزار دیگری است که قابلیت آپدیت، تعمیر، بکاپ و بازیابی درایورها را در یک محیط ساده و کاربرپسند فراهم میکند.
- تشخیص خودکار مشکلات درایورها: و امکان رفع آنها با نصب نسخههای جدید.
- دانلود و نصب خودکار: به ویژه برای کاربران مبتدی مناسب است.
- پشتیبانی از پشتیبانگیری: برای جلوگیری از از دست رفتن درایورهای مهم.
- آپدیت سریع و کارآمد.
۶. AVG Driver Updater
این نرمافزار توسط شرکت امنیتی AVG توسعه داده شده است و به ویژه در کنار سایر محصولات AVG یکپارچگی خوبی دارد. برخی از ویژگیهای آن شامل:
- اسکن و آپدیت درایورها با امنیت بالا.
- تشخیص درایورهای جدید: برای انواع دستگاهها از جمله پرینترها، کارت گرافیک، و غیره.
- پشتیبانی از بهروزرسانی خودکار و بدون دخالت کاربر.
۷. Ashampoo Driver Updater
Ashampoo Driver Updater یکی از نرمافزارهای کاربردی و ساده برای کاربران ویندوز است. این نرمافزار به شما امکان میدهد تا درایورهای سیستم را بدون پیچیدگی آپدیت کنید. ویژگیهای این نرمافزار عبارتند از:
- رابط کاربری ساده و کاربرپسند.
- اسکن سریع و جامع.
- پشتیبانگیری و بازیابی: که امکان بازگشت به نسخههای قبلی را فراهم میکند.
رفرنس ها:
- وب سایت ampercent
- وب سایت franticpro
به صفحه لینکدین ما بپیوندید و از جدیدترین محصولات و خدمات رسام مطلع شوید!
مطالب مرتبط:
شناسایی برنامههای استفاده کننده از اینترنت را در ویندوز ۱۰
ترفندهای اتصال به وای فای بدون رمز
راه های ساده برای افزایش سرعت ویندوز
نحوهی گرفتن بکاپ و ایمیج در ویندوز ۷،۸،۱۰،۱۱
اصطلاح Run as Administrator برای برنامه های ویندوز به چه معناست؟
نحوه حذف فایل های غیرقابل حذف در ویندوز
چگونه مشخصات کارت گرافیک (GPU) هر سیستمی را پیدا کنیم؟(ویندوز۷،۱۰،۱۱)
همه چیز درباره ویندوز ۱۱ + الزامات ،ویژگی ها و آپدیت ها
همه چیز درباره ویندوز ۱۰ + الزامات، ویژگی ها و آپدیت ها
همه چیز درباره ویندوز ۱۲+ الزامات،ویژگی ها و آپدیت ها
آموزش روش های حذف دائمی فایل ها از ویندوز
۵ راه دسترسی ویندوز ۱۱ به اطلاعات شما و نحوه توقف آن برای حفظ حریم خصوصی
بررسی ۲۰ مورد از رایج ترین مشکلات ویندوز ۱۰ و ۱۱ + راه حل
چگونه مشکل نصب نرم افزار در ویندوز ۱۱ را برطرف کنیم؟
مقالات مرتبط
هیچ مقاله ی مرتبطی یافت نشد

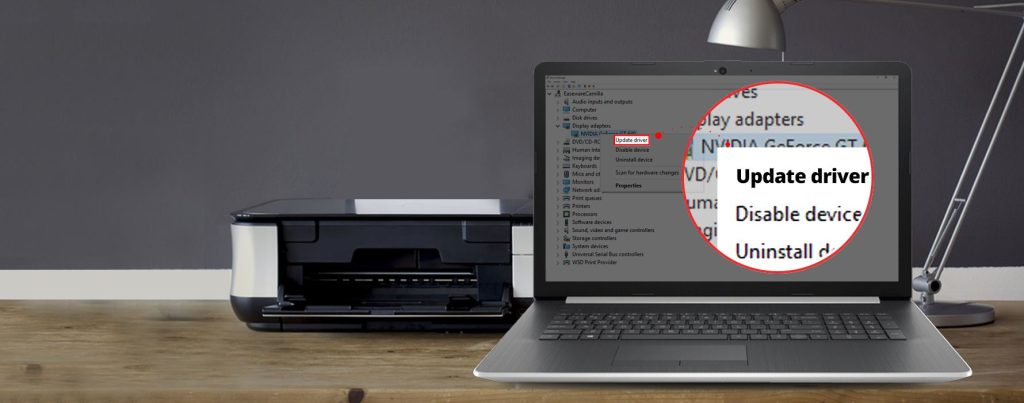
بازتاب: آیا ویندوز 12 رایگان خواهد بود؟ - سخت افزار سازان رسام
بازتاب: چگونه مشکل باز نشدن ورد (word) را به سرعت برطرف کنیم؟