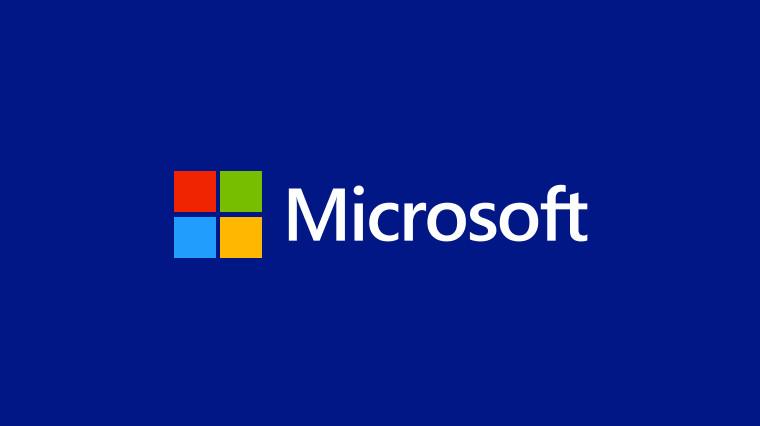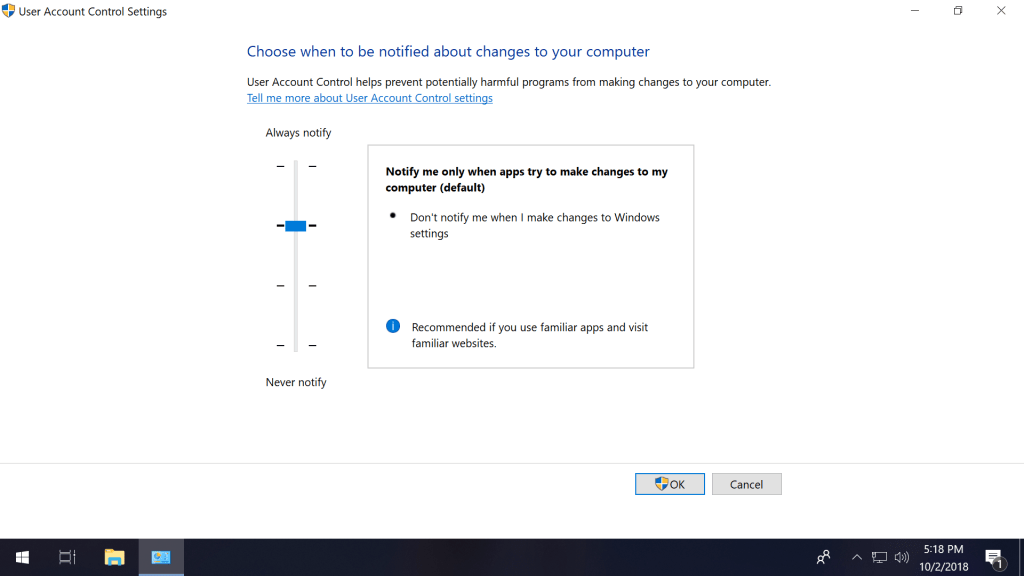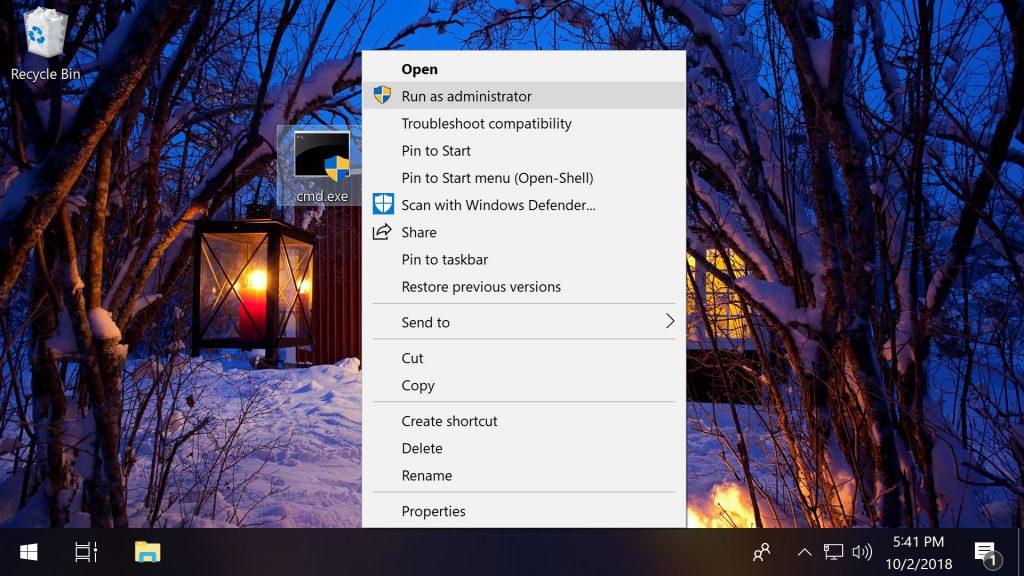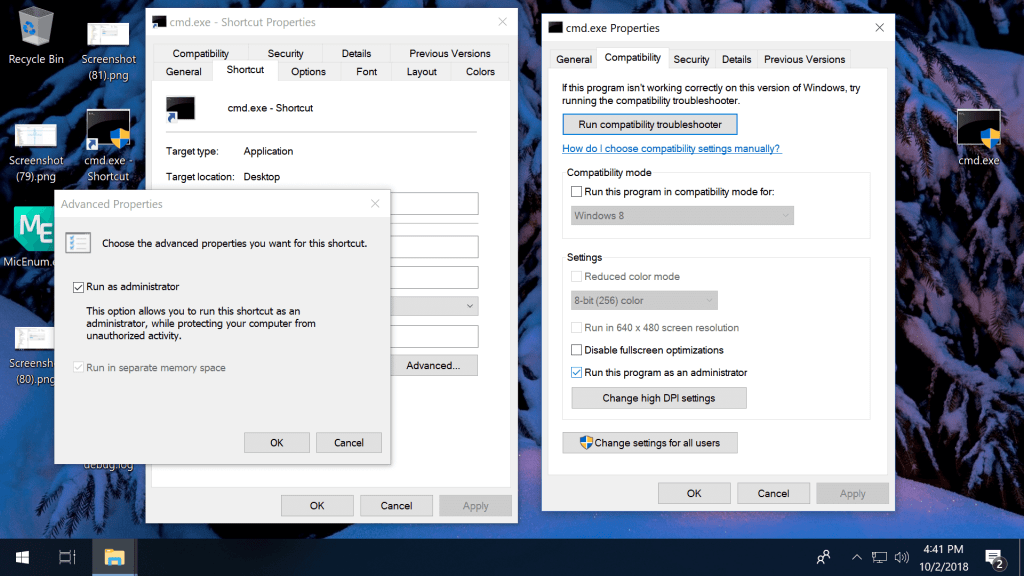گزینه “Run as Administrator” در ویندوز، به شما این امکان را میدهد که یک برنامه را با دسترسی سطح مدیریتی اجرا کنید. این ویژگی مخصوصاً زمانی مفید است که نیاز به اجرای برنامههایی دارید که نیازمند دسترسیهای بیشتری به سیستم هستند. برخی از نرمافزارها برای اعمال تغییرات در تنظیمات سیستمی یا دسترسی به فایلهای حساس، باید در حالت Run as Administrator اجرا شوند. در این مقاله، مفهوم و کاربردهای گزینه “Run as Administrator” را به طور کامل بررسی میکنیم.
مفهوم Run as Administrator (اجرای بهعنوان مدیر سیستم)
اصطلاح Run as Administrator به چه معناست؟ ویژگی “Run as Administrator” در ویندوز به کاربران اجازه میدهد که برنامهها را با دسترسی مدیریتی یا دسترسی سطح سیستم اجرا کنند. این ویژگی بخشی از مدل امنیتی ویندوز، معروف به کنترل حساب کاربری (User Account Control یا UAC)، است که برای جلوگیری از اجرای تغییرات غیرمجاز یا ناخواسته در سیستم طراحی شده است.
کنترل حساب کاربری UAC یک لایه امنیتی مهم در ویندوز است. وقتی برنامهای را بهصورت عادی اجرا میکنید، آن برنامه دسترسی محدودی به سیستم دارد و فقط به فایلها و بخشهایی دسترسی دارد که توسط کاربر یا سیستم تعریف شدهاند. اما زمانی که برنامهای را با گزینه “Run as Administrator” اجرا میکنید، سطح دسترسی آن به دسترسی مدیریتی (Admin Privileges) ارتقا مییابد. این سطح دسترسی امکان انجام کارهای زیر را برای برنامه فراهم میکند:
- تغییرات سیستمی عمیق: دسترسی به بخشهای مهم سیستم مانند فایلهای سیستمی ویندوز، تنظیمات سیستمعامل، و تنظیمات رجیستری برای تغییر و پیکربندی سیستم.
- دسترسی به فایلها و پوشههای محافظتشده: برخی فایلها و پوشهها در ویندوز برای جلوگیری از تخریب و تغییرات ناخواسته محافظت شدهاند. برنامههایی که بهعنوان مدیر اجرا میشوند میتوانند به این فایلها و پوشهها دسترسی داشته باشند.
- اجازه برای نصب یا حذف برنامههای سیستمی: بیشتر نصبکنندههای نرمافزار به دسترسی مدیریتی نیاز دارند تا تغییراتی در سطح سیستم ایجاد کنند، مانند افزودن فایلها به پوشههای سیستمی، نوشتن کلیدهای رجیستری، و ایجاد تغییرات در تنظیمات شبکه.
- اجرا و مدیریت سرویسهای ویندوز: بسیاری از سرویسهای ویندوز که در پسزمینه اجرا میشوند، برای تغییر و کنترل نیاز به دسترسی ادمین دارند. برخی از ابزارها و برنامهها میتوانند این سرویسها را کنترل یا مدیریت کنند.
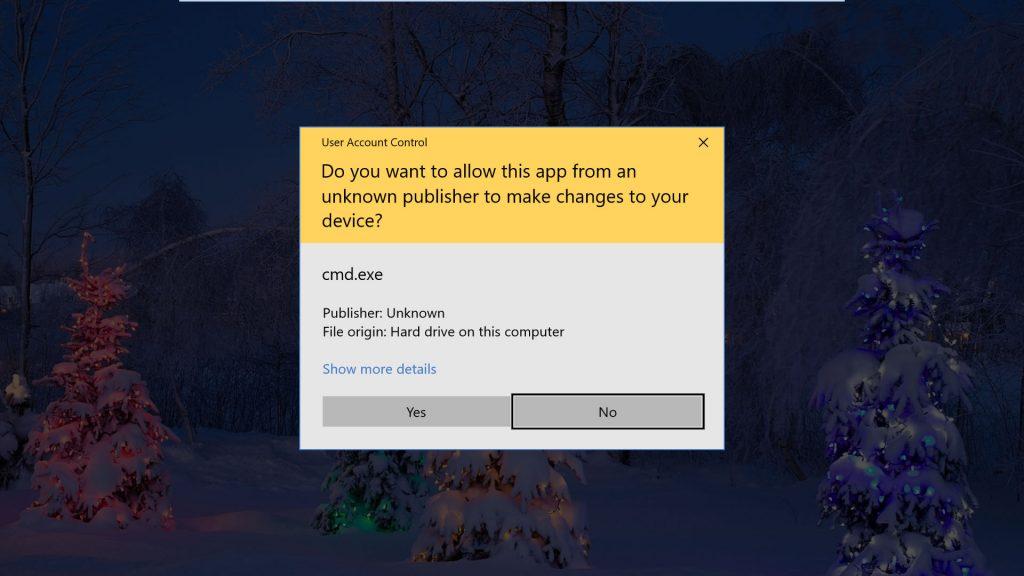
چرا باید برنامهها را در حالت Run as Administrator اجرا کنیم؟
دلایل مختلفی وجود دارد که ممکن است به اجرای برنامه با دسترسی ادمین نیاز داشته باشید. برخی از این دلایل عبارتند از:
- دسترسی به فایلهای سیستم: برخی برنامهها برای عملکرد صحیح نیاز به دسترسی به فایلهای سیستمی دارند که بدون اجرای آنها به عنوان ادمین ممکن نیست.
- تغییر تنظیمات سیستمی: برنامههایی مانند ابزارهای شبکه، آنتیویروسها و برخی نرمافزارهای مدیریتی نیازمند تغییر در تنظیمات سیستمی هستند.
- اجرای اسکریپتها و دستورات خاص: برای اجرای اسکریپتهای PowerShell یا Command Prompt با سطح دسترسی ادمین، باید از این قابلیت استفاده کنید.
جهت مطالعه بیشتر در این زمینه می توانید به مقاله افزایش سرعت Shutdown در ویندوز ۱۰ مراجعه کنید.
نحوه اجرای برنامهها با Run as Administrator (اجرای به عنوان مدیر)
اجرای یک برنامه به حالت Run as Administrator در ویندوز روشهای مختلفی دارد که هر کدام از آنها با توجه به شرایط یا نیاز کاربر میتواند مفید باشد. در ادامه این روشها را با جزئیات بیشتری توضیح میدهیم:
-
روش کلیک راست
این روش یکی از سریعترین و سادهترین راهها برای اجرای برنامهها در حالت Run as Administrator است:- روی آیکون یا فایل اجرایی (مانند فایل با پسوند .exe) برنامهای که میخواهید اجرا کنید، کلیک راست کنید.
- گزینه “Run as Administrator” را انتخاب کنید.
- اگر کنترل حساب کاربری (UAC) فعال باشد، پیامی نمایش داده میشود تا تأیید کنید که میخواهید برنامه را با سطح دسترسی ادمین اجرا کنید. با تأیید این پیام، برنامه با دسترسی مدیریتی باز میشود.
-
استفاده از جستجوی ویندوز
این روش برای دسترسی به برنامههایی که در منوی استارت هستند، مناسب است:- به منوی استارت بروید و نام برنامه مورد نظر را جستجو کنید.
- هنگامی که برنامه در نتایج جستجو ظاهر شد، روی آن کلیک راست کنید و گزینه “Run as Administrator” را انتخاب کنید.
- مانند روش قبل، اگر UAC فعال باشد، اعلان تأیید نمایش داده میشود و با تأیید آن برنامه با سطح دسترسی ادمین اجرا میشود.
-
کلیدهای ترکیبی (Ctrl + Shift + کلیک)
این روش یکی از راههای سریع برای اجرای برنامهها به عنوان ادمین از طریق شورتکاتهای دسکتاپ است:- اگر یک شورتکات از برنامه در دسکتاپ یا منوی استارت دارید، کلیدهای Ctrl + Shift را نگه دارید و همزمان روی آیکون برنامه کلیک کنید.
- این میانبر مستقیماً برنامه را با دسترسی ادمین اجرا میکند و در صورت فعال بودن UAC، تأییدیه را درخواست خواهد کرد.
-
تنظیم برنامه برای اجرای همیشه به عنوان ادمین
اگر برنامهای را به طور مداوم به عنوان ادمین نیاز دارید (مثلاً نرمافزارهای مدیریتی یا ابزاری که نیازمند تغییر در تنظیمات سیستمی هستند)، میتوانید آن را طوری تنظیم کنید که به صورت پیشفرض همیشه به عنوان ادمین اجرا شود:- روی شورتکات یا فایل اجرایی برنامه کلیک راست کرده و گزینه Properties را انتخاب کنید.
- به زبانه Compatibility بروید.
- گزینه Run this program as an administrator را فعال کنید.
- روی OK کلیک کنید تا تنظیمات ذخیره شود.
- از این به بعد، هر بار که برنامه را باز کنید، بهطور خودکار با دسترسی ادمین اجرا خواهد شد و دیگر نیاز به انتخاب دستی این گزینه ندارید.
-
استفاده از Task Scheduler برای اجرای خودکار با دسترسی ادمین
در شرایطی که نیاز دارید برنامهای را در زمان خاص یا تحت شرایط خاص بهعنوان ادمین اجرا کنید، میتوانید از Task Scheduler ویندوز استفاده کنید:- در جستجوی ویندوز، Task Scheduler را باز کنید.
- یک Task جدید ایجاد کنید و در تنظیمات Task گزینه Run with highest privileges را فعال کنید.
- برنامه و زمان اجرای آن را تنظیم کنید و Task را ذخیره کنید.
- با این کار، برنامه در زمان مشخصشده بهصورت خودکار و با دسترسی ادمین اجرا خواهد شد.
-
استفاده از Command Prompt یا PowerShell با دسترسی ادمین
برخی از برنامهها و اسکریپتها نیازمند اجرای دستورات در محیط Command Prompt یا PowerShell با دسترسی ادمین هستند. برای اجرای Command Prompt یا PowerShell به عنوان ادمین:- روی آیکون Command Prompt یا PowerShell کلیک راست کنید و “Run as Administrator” را انتخاب کنید.
- پس از باز شدن این محیطها با دسترسی ادمین، میتوانید دستورات سیستمی یا برنامههای مورد نظر را اجرا کنید.
-
کلیدهای ترکیبی Windows + X
این روش برای دسترسی سریع به برخی ابزارهای مدیریتی ویندوز است:- با فشار دادن Windows + X منوی مخصوصی باز میشود که شامل میانبرهایی برای برخی ابزارهای سیستمی است.
- با انتخاب گزینه Command Prompt (Admin) یا Windows PowerShell (Admin) میتوانید به این ابزارها با دسترسی ادمین دسترسی پیدا کنید.
تنظیم برنامه برای اجرای همیشه در حالت Run as Administrator
برای اینکه یک برنامه به صورت خودکار همیشه در حالت Run as Administrator اجرا شود چند راه مختلف وجود دارد.
تنظیمات شورتکات اپها را تغییر دهید
برای اجرای همیشگی یک فایل در حالت ادمین میتوان از شورتکات آن کمک گرفت. فقط اول باید از فایل یا برنامه مورد نظر یک شورتکات بسازید. سپس روی آن راست کلیک کنید و به سراغ Properties بروید.
با باز شدن پنجره Properties وارد تب شورتکات شوید و روی کلید Advanced کلیک کنید. در آخرین پنجره باز شده گزینه Run as administrator را فعال کنید تا هر وقت برنامه از طریق شورتکاتش اجرا شد به حالت ادمین برده شود.
از Compatibility Properties استفاده کنید
برای استفاده از Compatibility Properties روی فایل exe مورد نظر راست کلیک و مسیر Properties > Compatibility tab را دنبال کنید. حالا اگر گزینه Run this program as an administrator را فعال کنید دیگر اپ مورد نظر فقط در حالت ادمین اجرا خواهد شد.
خطرات و ملاحظات امنیتی هنگام اجرای برنامهها در حالت Run as Administrator
اجرای برنامهها در حالت Run as Administrator قدرت بیشتری به آنها میدهد و به آنها اجازه میدهد تغییرات وسیع و عمیقی در سیستم ایجاد کنند. این موضوع به خودی خود میتواند خطراتی را برای امنیت سیستم به همراه داشته باشد. در ادامه به توضیحات کاملتر درباره این خطرات و نحوه کاهش آنها میپردازیم:
-
فقط برنامههای قابل اعتماد را به عنوان ادمین اجرا کنید
ویروسها و بدافزارها اغلب از دسترسی ادمین برای دسترسی به دادههای حساس یا تغییر تنظیمات امنیتی سیستم استفاده میکنند. هنگامی که برنامهای را به عنوان ادمین اجرا میکنید، آن برنامه به تمامی بخشهای سیستمی، از جمله فایلهای رجیستری، تنظیمات شبکه و فایلهای سیستمی دسترسی پیدا میکند. این یعنی اگر برنامهای که اجرا میکنید بدافزار باشد، بهسرعت میتواند به همه بخشهای سیستم نفوذ کرده و حتی امنیت سایر برنامهها و اطلاعات کاربر را نیز به خطر بیندازد. پس قبل از اجرای هر برنامهای به عنوان ادمین، مطمئن شوید که آن برنامه از یک منبع معتبر و امن دانلود شده است و خطراتی مانند جاسوسی یا آلوده کردن سیستم به بدافزار را ندارد. -
اجتناب از اجرای همیشگی برنامهها به عنوان ادمین
برای بسیاری از برنامهها نیازی به Run as Administrator نیست و اجرای مداوم آنها با دسترسی ادمین میتواند خطراتی ایجاد کند. اگر هر بار یک برنامه را به عنوان ادمین اجرا کنید، این امر ممکن است عادت شود و ناخواسته سطح امنیت سیستم را کاهش دهد. برای مثال، برنامههایی مانند مرورگرها یا نرمافزارهای آفیس، اگر به طور مداوم با دسترسی ادمین اجرا شوند، به دلیل استفاده مکرر از اینترنت و احتمال باز کردن فایلهای ناشناخته، میتوانند راه را برای ورود بدافزارها باز کنند. -
بروزرسانی و نصب آنتیویروس
یکی از موثرترین راهها برای حفاظت از سیستم در مقابل تهدیدات امنیتی، استفاده از آنتیویروسهای معتبر و بروز است. آنتیویروسها با شناسایی بدافزارها و تهدیدات امنیتی، مانع از اجرای بدافزارها در سیستم میشوند و به شما اطمینان میدهند که برنامههای مشکوک قبل از اجرا، شناسایی و حذف میشوند. آنتیویروسهایی که دارای قابلیتهای فایروال، ضدجاسوسی و کنترل دسترسی هستند، میتوانند در شناسایی و جلوگیری از دسترسیهای مشکوک به سیستم بسیار کمک کنند. همچنین بهروزرسانی منظم ویندوز و نرمافزارهای امنیتی برای رفع آسیبپذیریهای جدید نیز از اهمیت بالایی برخوردار است. -
محدودسازی دسترسیهای کاربران
اگر سیستم بهطور مشترک با دیگران استفاده میشود، محدودسازی دسترسی کاربران دیگر به سطح ادمین میتواند از ایجاد تغییرات ناخواسته در سیستم جلوگیری کند. برای مثال، میتوانید اکانتهای محدود (Standard User Accounts) برای سایر کاربران ایجاد کنید. با این کار، کاربران دیگر نمیتوانند برنامهها را بهعنوان ادمین اجرا کنند و هرگونه تغییرات اساسی در سیستم به تأیید ادمین نیاز دارد. -
نظارت بر استفاده از دسترسی ادمین
توجه به تعداد و نوع برنامههایی که دسترسی ادمین نیاز دارند، به شما کمک میکند تا از عادت به اجرای برنامهها با حالت Run as Administrator جلوگیری کنید. استفاده از برنامههایی مانند ویندوز Event Viewer یا ابزارهای مانیتورینگ دیگر میتواند در شناسایی برنامههایی که بهطور غیرمنتظرهای از دسترسیهای ادمین استفاده میکنند، مفید باشد. این نظارت کمک میکند تا هرگونه فعالیت غیرعادی و مشکوک بهسرعت شناسایی و متوقف شود. -
استفاده از حالت Sandbox برای برنامههای مشکوک
اگر مجبور به اجرای یک برنامه ناشناخته هستید و شک دارید که این برنامه امن است، میتوانید از حالتهای مجازیسازی یا Sandbox استفاده کنید. Sandbox محیطی جداگانه از سیستم اصلی ایجاد میکند که برنامهها میتوانند در آن بدون دسترسی به فایلها و تنظیمات سیستمی اجرا شوند. این محیط به شما اجازه میدهد تا برنامه را بدون خطر دسترسی آن به منابع حساس سیستم اجرا و آزمایش کنید.
منبع : techspot
به صفحه لینکدین ما بپیوندید و از جدیدترین محصولات و خدمات رسام مطلع شوید!
مطالب مرتبط:
شناسایی برنامههای استفاده کننده از اینترنت را در ویندوز ۱۰
ترفندهای اتصال به وای فای بدون رمز
راه های ساده برای افزایش سرعت ویندوز
نحوهی گرفتن بکاپ و ایمیج در ویندوز ۷،۸،۱۰،۱۱
نحوه حذف فایل های غیرقابل حذف در ویندوز
چگونه مشخصات کارت گرافیک (GPU) هر سیستمی را پیدا کنیم؟(ویندوز۷،۱۰،۱۱)
همه چیز درباره ویندوز ۱۱ + الزامات ،ویژگی ها و آپدیت ها
همه چیز درباره ویندوز ۱۰ + الزامات، ویژگی ها و آپدیت ها
همه چیز درباره ویندوز ۱۲+ الزامات،ویژگی ها و آپدیت ها
۴ راه حل سریع و آسان برای آپدیت درایور ویندوز
آموزش روش های حذف دائمی فایل ها از ویندوز
۵ راه دسترسی ویندوز ۱۱ به اطلاعات شما و نحوه توقف آن برای حفظ حریم خصوصی
بررسی ۲۰ مورد از رایج ترین مشکلات ویندوز ۱۰ و ۱۱ + راه حل
چگونه مشکل نصب نرم افزار در ویندوز ۱۱ را برطرف کنیم؟
آموزش قدم به قدم ۳ روش گرفتن ایمیج از کامپیوتر و بازگردانی آن