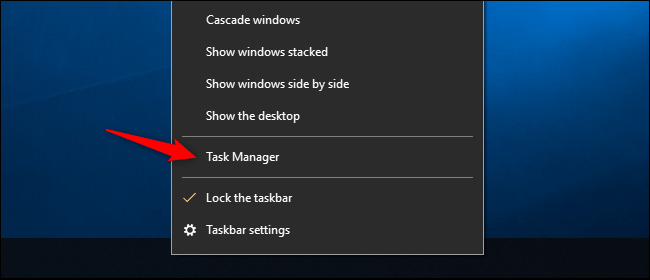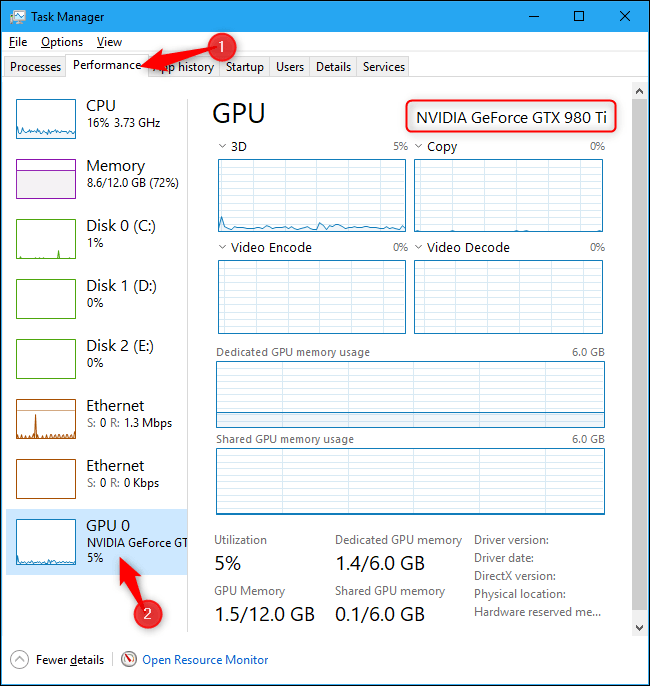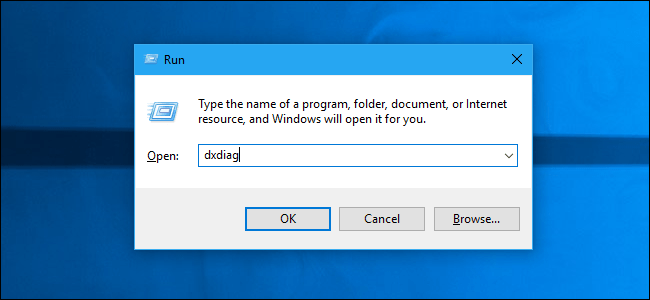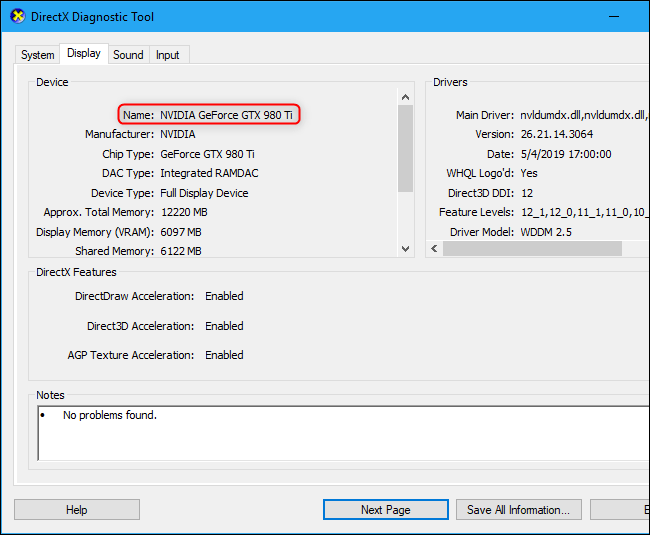برای پیدا کردن مشخصات کارت گرافیک (GPU) در هر سیستم با سیستمعامل ویندوز ۷، ۱۰ یا ۱۱، چندین روش ساده و کاربردی وجود دارد. از ابزارهای داخلی ویندوز مانند DirectX Diagnostic Tool (dxdiag)، Device Manager و Task Manager گرفته تا تنظیمات مربوط به نمایشگر، میتوان به اطلاعات کارت گرافیک دسترسی پیدا کرد. این روشها به شما کمک میکنند تا بهسادگی نام، مدل، میزان حافظه و سایر مشخصات کارت گرافیک سیستم خود را مشاهده کنید و از مشخصات سختافزاری سیستم خود برای اجرای بهتر برنامهها و بازیها مطلع شوید.
کارت گرافیک چیست؟
کارت گرافیک (GPU – Graphics Processing Unit) یکی از اصلیترین اجزای سختافزاری در کامپیوترها و لپتاپها است که وظیفه پردازش دادههای گرافیکی و تولید تصاویر را بر عهده دارد. این قطعه در دستگاههای مختلف از جمله کامپیوترهای رومیزی، لپتاپها، کنسولهای بازی، و حتی گوشیهای هوشمند به کار گرفته میشود و به عنوان یک پردازشگر تخصصی برای رندر کردن گرافیکها و تصاویر سهبعدی و دوبعدی طراحی شده است.
نقش کارت گرافیک در کامپیوتر
وظیفه اصلی کارت گرافیک، پردازش و نمایش تصاویر روی نمایشگر است. این کار با تبدیل دادههای دیجیتال به سیگنالهای تصویری که میتوانند توسط مانیتور نمایش داده شوند، انجام میشود. کارت گرافیک با پردازش دادههای گرافیکی و تبدیل آنها به تصاویر خروجی، نقش مهمی در اجرای بازیهای کامپیوتری، کار با نرمافزارهای گرافیکی و ویرایش ویدئو، پخش فیلمها با کیفیت بالا و حتی مرور ساده اینترنت ایفا میکند.
اجزای تشکیلدهنده کارت گرافیک
- پردازنده گرافیکی (GPU): این تراشه همانند پردازنده مرکزی (CPU) وظیفه اصلی پردازش دادهها را دارد، اما به طور خاص برای محاسبات گرافیکی بهینه شده است. GPU شامل هستههای پردازشی است که توانایی انجام محاسبات موازی دارند و میتوانند تعداد زیادی دستورالعمل را همزمان اجرا کنند. این ویژگی باعث میشود GPU در محاسبات گرافیکی بسیار سریعتر از CPU عمل کند.
- حافظه گرافیکی (VRAM): این حافظه وظیفه ذخیره موقت دادههای گرافیکی را بر عهده دارد. کارتهای گرافیکی دارای حافظه گرافیکی (VRAM) هستند که برای ذخیره دادههایی مانند بافتها، فریمها، و دیگر اطلاعات گرافیکی به کار میرود. هرچه مقدار VRAM بیشتر باشد، کارت گرافیک توانایی بیشتری در مدیریت دادههای گرافیکی با حجم بالا خواهد داشت.
- واحدهای خنککننده: به دلیل این که پردازندههای گرافیکی در زمان پردازشهای سنگین گرمای زیادی تولید میکنند، واحدهای خنککنندهای مانند فنها و هیتسینکها در کارتهای گرافیک نصب میشوند تا دما را در حد مطلوب نگه دارند.
- واسطهای خروجی: کارتهای گرافیک دارای پورتهای مختلفی مانند HDMI، DisplayPort، و DVI هستند که برای اتصال مانیتور به کار میروند. این واسطها امکان انتقال دادههای تصویری به نمایشگر را فراهم میکنند.
انواع کارت گرافیک
کارتهای گرافیک به دو دسته کلی تقسیم میشوند:
- کارتهای گرافیک یکپارچه (Integrated GPU): این نوع کارتها به صورت یکپارچه در داخل پردازنده مرکزی (CPU) قرار دارند و از حافظه رم سیستم استفاده میکنند. این کارتها برای کاربردهای ساده و روزمره مانند مرور وب، تماشای ویدیو، و استفاده از نرمافزارهای اداری مناسب هستند. از آنجا که این کارتها هزینه اضافی ندارند و مصرف انرژی کمی دارند، در بسیاری از لپتاپها و کامپیوترهای خانگی استفاده میشوند. اما برای انجام بازیهای سنگین و کارهای گرافیکی حرفهای قدرت کافی ندارند.
- کارتهای گرافیک مجزا (Dedicated GPU): این کارتها به صورت جداگانه روی مادربرد نصب میشوند و دارای حافظه گرافیکی اختصاصی (VRAM) هستند. کارتهای گرافیک مجزا قدرت پردازشی بیشتری نسبت به مدلهای یکپارچه دارند و میتوانند بازیهای سنگین و نرمافزارهای گرافیکی پیچیده را به خوبی اجرا کنند. این کارتها برای گیمرها، طراحان گرافیک، ویرایشگران ویدیو، و افرادی که با رندرینگ سهبعدی سر و کار دارند، مناسبتر هستند.
کاربردهای کارت گرافیک
- گیمینگ (Gaming): کارت گرافیک نقش بسیار مهمی در اجرای بازیها دارد. بازیهای جدید معمولاً گرافیک پیچیدهای دارند و نیاز به پردازش دقیق تصاویر و فریمها دارند. کارتهای گرافیک قویتر میتوانند بازیها را با کیفیت بالاتر و نرخ فریم بیشتر اجرا کنند.
- ویرایش ویدیو و تصاویر: در نرمافزارهای حرفهای ویرایش ویدیو مانند Adobe Premiere Pro، سرعت رندرینگ و پردازش افکتها به کارت گرافیک بستگی دارد. همچنین در نرمافزارهای طراحی سهبعدی و انیمیشن مانند Autodesk Maya و Blender، کارت گرافیکهای قدرتمند میتوانند زمان رندرینگ را بهطور چشمگیری کاهش دهند.
- کارهای علمی و هوش مصنوعی: کارتهای گرافیک به دلیل توانایی پردازش موازی، برای کارهای محاسباتی مانند یادگیری عمیق (Deep Learning)، شبیهسازیهای علمی، و محاسبات پیچیده مورد استفاده قرار میگیرند.
- پخش ویدیو با کیفیت بالا: کارت گرافیک میتواند به پخش روانتر ویدیوهای با رزولوشن بالا مانند ۴K و ۸K کمک کند. این ویژگی بهویژه برای کسانی که از سیستم خود به عنوان یک دستگاه رسانهای استفاده میکنند، اهمیت دارد.
چگونه کارت گرافیک کار میکند؟
فرآیند کارکرد کارت گرافیک به این صورت است که دادههای خام از نرمافزارها یا بازیها دریافت میشود و سپس توسط پردازنده گرافیکی (GPU) پردازش میشود. GPU این دادهها را به تصاویر دو بعدی یا سهبعدی تبدیل کرده و از طریق واسطهای خروجی به نمایشگر ارسال میکند. بهعنوان مثال، در یک بازی ویدیویی، کارت گرافیک وظیفه دارد که تمامی جزئیات مانند بافتها، نورپردازی، سایهها، و اشیاء سهبعدی را به تصویر درآورد.
برندهای معروف در زمینه تولید کارت گرافیک
- NVIDIA: یکی از بزرگترین تولیدکنندگان کارت گرافیک در جهان است و سریهای GeForce GTX و RTX آن به دلیل عملکرد بالا در بین گیمرها و کاربران حرفهای بسیار محبوب است. NVIDIA به ویژه به خاطر تکنولوژیهای پیشرفتهای مانند Ray Tracing و DLSS شناخته میشود.
- AMD: رقیب اصلی NVIDIA در بازار کارتهای گرافیک است. سری Radeon RX از AMD به دلیل قیمت رقابتی و عملکرد مناسب، توجه بسیاری از کاربران را به خود جلب کرده است. AMD همچنین در بهینهسازی مصرف انرژی و ارائه ویژگیهایی مانند FreeSync بسیار فعال است.
تفاوت کارت گرافیک با CPU
بر خلاف CPU که به عنوان مغز اصلی سیستم شناخته میشود و وظایف متنوعی مانند اجرای سیستمعامل و نرمافزارها را بر عهده دارد، کارت گرافیک به طور خاص برای پردازش دادههای تصویری و گرافیکی طراحی شده است. GPU به دلیل معماری متفاوت خود، در پردازش موازی بسیار قدرتمندتر از CPU عمل میکند. به عنوان مثال، در زمان اجرای بازیهای ویدیویی، CPU وظایفی مانند مدیریت منابع سیستم و اجرای منطق بازی را بر عهده دارد، در حالی که GPU مسئولیت رندر کردن گرافیک بازی را بر عهده دارد.
مشاهده مشخصات کارت گرافیک در ویندوز ۷،۱۰ و ۱۱
برای مشاهده مشخصات کارت گرافیک در سیستمعاملهای ویندوز ۷، ویندوز ۱۰ و ویندوز ۱۱، چند روش مختلف وجود دارد که در هر نسخه ویندوز تقریباً مشابه هستند. در زیر به روشهای متداول مشاهده مشخصات کارت گرافیک برای هر نسخه اشاره میکنیم:
مشاهده مشخصات کارت گرافیک در ویندوز ۷
- استفاده از DirectX Diagnostic Tool:
- کلیدهای
Win + Rرا فشار دهید تا پنجرهRunباز شود. - دستور
dxdiagرا تایپ کرده و رویOKکلیک کنید. - در پنجرهی باز شده به تب Display بروید. در این بخش میتوانید نام و مشخصات کارت گرافیک، میزان حافظه و اطلاعات دیگر کارت گرافیک را مشاهده کنید.
- کلیدهای
- استفاده از Device Manager:
- روی
ComputerیاThis PCکلیک راست کرده وPropertiesرا انتخاب کنید. - از سمت چپ صفحه،
Device Managerرا انتخاب کنید. - در پنجره باز شده، به دنبال بخش Display adapters بگردید و آن را باز کنید. در اینجا نام کارت گرافیک شما نمایش داده میشود.
- با کلیک راست روی نام کارت گرافیک و انتخاب
Properties، میتوانید جزئیات بیشتری از مشخصات کارت گرافیک را مشاهده کنید.
- روی
- استفاده از تنظیمات رزولوشن:
- روی دسکتاپ کلیک راست کنید و
Screen Resolutionرا انتخاب کنید. - در این بخش روی
Advanced Settingsکلیک کنید. در تب Adapter مشخصات کارت گرافیک شما قابل مشاهده است.
- روی دسکتاپ کلیک راست کنید و
مشاهده مشخصات کارت گرافیک در ویندوز ۱۰
با اینکه CPU و رم هم مهم هستند اما مهمتریم مولفه برای بازی های رایانه ای GPU است،اگر واحدهای پردازش گرافیکی شما به اندازه کافی قوی نباشد نمی توانید بازی های جدیدتر رایانه ای را انجام دهید یا ممکن است مجبور باشید آن بازی ها را با تنظیمات گرافیکی پایین تری بازی کنید.
بعضی از رایانه ها دارای گرافیک کم مصرف پردازنده یا یکپارچه هستند در حالی که برخی دیگر کارت های گرافیکی قدرتمند اختصاصی یا گسسته که بعضا به آنها کارتهای ویدئویی نیز گفته می شود دارند.در این مطلب نحوه اطلاع از گرافیک رایانه شخصی شما با ویندوز را توضیح می دهیم.
در ویندوز ۱۰ می توانید مشخصات کارت گرافیک و جزئیات استفاده خود را در Task Manager بررسی کنید.برای دسترسی به این قسمت می توانید روی نوار وظیفه کلیک راست کنید و Task Manager را انتخاب کنید یا Windows + Esc را فشار دهید تا صفحه مورد نظر باز شود.
روی زبانه performance در بالای پنجره کلیک کنید اگر این زبانه را نمی بینید روی more information کلیک کنید،سپس در اسلاید بار کناری گزینه GPU را انتخاب کنید.نام سازنده و مدل و مشخصات کارت گرافیک در گوشه سمت راست بالای پنجره نمایش داده می شود.
همچنین می توانید اطلاعات دیگری مانند مقدار حافظه اختصاصی در GPU خود را در این پنجره مشاهده کنید.task manager در ویندوز ۱۰ در این قسمت میزلن استفاده شما از GPU را به شما نشان می دهد همچنین می توانید از طریق اپلیکیشن نیز میزان استفاده از GPU را مشاهده کنید.
اگر سیستم شما بیش از یک GPU داشته باشد در این قسمت GPU1 را نیز مشاهده خواهید کرد که هر یک نشان دهنده یک GPU فیزیکی است.
در نسخه های قدیمی تر ویندوز مانند ویندوز ۷ می توانید این اطلاعات را در ابزار DirectX Diagnostic Tool پیدا کنید.برای باز کردن آن Windows + R را فشار دهید سپس متن dxdiag را در قسمت گفتگوی Run نوشته و Enter را بزنید.
روی زبانه Display کلیک کنید سپس در قسمت Device نام را ببینید.آمارهای دیگر مانند میزان حافظه ویدئویی که در GPU شما ایجاد شده است نیز قابل مشاهده است.
اگر چندین واحدهای پردازش گرافیکی در سیستم خود دارید مثلا اگر یک لپ تاپ دارای یک GPU intel کم مصرف برای استفاده در باتری و یک GPU NIVADA برای استفاده در هنگام بازی کردن باشد.با استفاده از تنظیمات ویندوز ۱۰ می توانید کنترل کنید که یک برنامه از کدام GPU استفاده کند.این کنترل و مشخصات کارت گرافیک همچنین در کنترل پنل NVIDIA قرار دارند.
مشاهده مشخصات کارت گرافیک در ویندوز ۱۱
- استفاده از DirectX Diagnostic Tool:
- کلیدهای
Win + Rرا فشار دهید وdxdiagرا وارد کنید، سپسEnterرا بزنید. - به تب Display بروید و مشخصات کارت گرافیک خود را مشاهده کنید.
- کلیدهای
- استفاده از Device Manager:
- روی دکمهی
Startکلیک راست کرده وDevice Managerرا انتخاب کنید. - به Display adapters بروید. در این بخش، مدل و مشخصات کارت گرافیک شما قابل مشاهده است.
- روی دکمهی
- استفاده از Settings:
- به
Settingsبروید (کلیدهایWin + I). - به
System>Displayبروید. - روی
Advanced displayکلیک کنید و سپسDisplay adapter propertiesرا انتخاب کنید. در این قسمت، مشخصات کارت گرافیک نمایش داده میشود.
- به
- استفاده از Task Manager:
Task Managerرا با کلیدهایCtrl + Shift + Escباز کنید.- به تب Performance بروید و سپس روی GPU کلیک کنید. این بخش مشخصات کارت گرافیک، میزان استفاده، و دمای فعلی آن را نمایش میدهد.
جمعبندی
در هر سه نسخه ویندوز ۷، ۱۰ و ۱۱، بهترین و سریعترین روش برای دیدن مشخصات کارت گرافیک استفاده از DirectX Diagnostic Tool (dxdiag) و Device Manager است. این ابزارها اطلاعات دقیقی از جمله مدل و مشخصات کارت گرافیک، میزان حافظه و دیگر جزئیات آن را در اختیار شما قرار میدهند.
به صفحه لینکدین ما بپیوندید و از جدیدترین محصولات و خدمات رسام مطلع شوید!
مطالب مرتبط:
شناسایی برنامههای استفاده کننده از اینترنت را در ویندوز ۱۰
ترفندهای اتصال به وای فای بدون رمز
راه های ساده برای افزایش سرعت ویندوز
نحوهی گرفتن بکاپ و ایمیج در ویندوز ۷،۸،۱۰،۱۱
اصطلاح Run as Administrator برای برنامه های ویندوز به چه معناست؟
نحوه حذف فایل های غیرقابل حذف در ویندوز
همه چیز درباره ویندوز ۱۱ + الزامات ،ویژگی ها و آپدیت ها
همه چیز درباره ویندوز ۱۰ + الزامات، ویژگی ها و آپدیت ها
همه چیز درباره ویندوز ۱۲+ الزامات،ویژگی ها و آپدیت ها
۴ راه حل سریع و آسان برای آپدیت درایور ویندوز
آموزش روش های حذف دائمی فایل ها از ویندوز
۵ راه دسترسی ویندوز ۱۱ به اطلاعات شما و نحوه توقف آن برای حفظ حریم خصوصی
بررسی ۲۰ مورد از رایج ترین مشکلات ویندوز ۱۰ و ۱۱ + راه حل
چگونه مشکل نصب نرم افزار در ویندوز ۱۱ را برطرف کنیم؟