مشکل نصب نرم افزار در ویندوز ۱۱
آیا تا به حال با مشکل نصب نرم افزار در ویندوز ۱۱ مواجه شده اید؟ یا برای مثال به دنبال نصب برنامه ای از فروشگاه مایکروسافت باشید اما آن را پیدا نکنید و مجبور شوید به منابع دیگری رجوع کنید اما سیستم عامل جلوی نصب آن را بگیرد؟
ما در این مقاله به بررسی نکاتی برای رفع پیغام خطای “unable to install the program on Windows 11“ و حل مشکل نصب نرم افزار در ویندوز ۱۱ پرداخته ایم.
شما در ابتدا باید بدانید چه دلایلی ممکن است باعث شود هر بار که می خواهید یک برنامه را از اینترنت و منبع ثالثی نصب کنید، مشکل نصب نرم افزار در ویندوز ۱۱ رخ دهد. البته توجه داشته باشید که این مشکل ممکن است در هنگام نصب همه برنامه ها اتفاق نیفتد.
دلایل دریافت پیغام خطای “Unable to Install Programs on Windows 11”
شاید وجود یک باگ در ویندوز ۱۱ باعث شده باشد که نتوانید برنامه ای را از منبع غیررسمی نصب کنید. علت احتمالی بعدی مشکلات سازگاری است. آیا برنامه ای که میخواهید نصب کنید با سخت افزار کامپیوتر شما سازگار است؟ همچنین، در برخی از شبکه های کامپیوتری enterprise-based ، برای نصب یا حذف هر برنامه از هر کامپیوتر، باید دسترسی administrator داشته باشید. اگر دسترسی مدیریتی ندارید، نمی توانید هیچ چیز را در کامپیوتر تغییر دهید.
همچنین، تنظیمات برنامه ویندوز ۱۱ دارای قابلیت ایجاد محدودیت برای جلوگیری از نصب برنامه هایی است که در فروشگاه مایکروسافت موجود نیستند. شما باید بررسی کنید که آیا این گزینه فعال شده است یا خیر. اگر نسخه قبلی همان برنامه را در کامپیوتر خود نصب کرده اید، ویندوز به شما اجازه نصب برنامه را نمیدهد.
۶ راه حل مشکل نصب نرم افزار در ویندوز ۱۱
برای نصب برنامه مورد نظرتان در ویندوز ۱۱، راه حل هایی را که در ادامه آمده اند بررسی کنید.
۱)مشکل نصب نرم افزار در ویندوز ۱۱ با به روزرسانی سیستم عامل ویندوز
ابتدا سعی کنید سیستم عامل ویندوز را به آخرین نسخه موجود آپدیت کنید. اگر رایانه شما به اینترنت متصل است، باید بتوانید از به روزرسانی های جدید نرم افزاری برای ویندوز ۱۱ مطلع شوید. برای بررسی دستی به روزرسانی ها، مراحل زیر را دنبال کنید:
Windows +I را فشار دهید تا به تنظیمات بروید.
در پنل سمت چپ، روی Windows Update کلیک کنید.
سپس بر روی Check for Updates کلیک کنید.
اگر به روزرسانی موجود بود و نمایش داده شد روی Download Now کلیک کنید. دانلود و نصب به روز رسانی پس از اندکی شروع می شود.
بعد از اتمام نصب به روزرسانی، کامپیوتر را ریست کرده و سپس دوباره تلاش به نصب برنامه کنید.
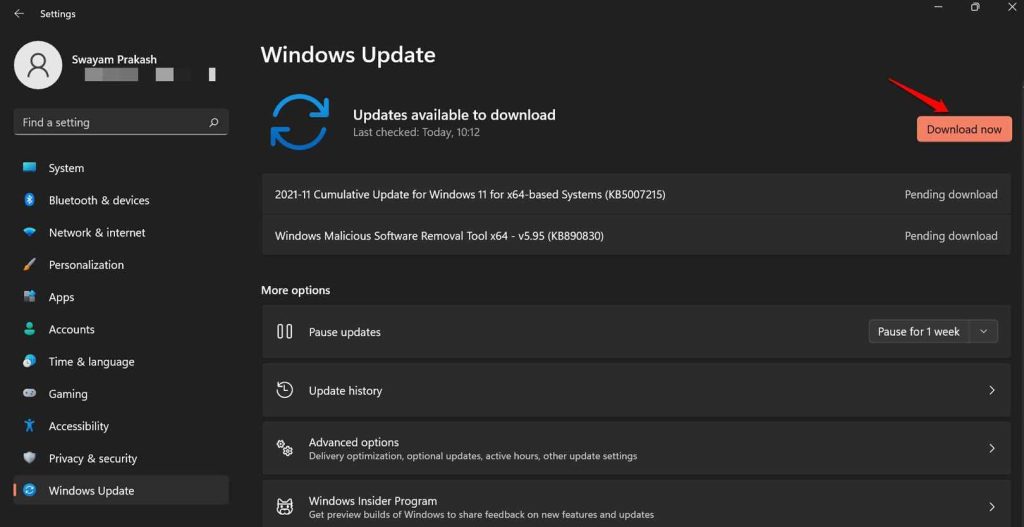
مشکل نصب نرم افزار در ویندوز ۱۱
۲) آیا نرم افزار با ویندوز ۱۱ سازگار است؟
قبل از دانلود یک نرم افزار برای نصب بر روی رایانه ، بررسی کنید که آیا برنامه با ویندوز ۱۱ سازگار است. اگر برنامه را از وب سایت رسمی آن دانلود می کنید، قسمت مشخصات فنی را جستجو کنید. معمولاً آنها سازگاری برنامه با یک سیستم عامل خاص را در زیر مشخصات فنی ذکر می کنند. همچنین، می توانید اطلاعات دقیقی در مورد اینکه آیا سخت افزار نصب شده بر روی رایانه شما به اندازه کافی برای اجرای آن نرم افزار کارآمد است یا خیر، مشاهده کنید.
۳) مشکل نصب نرم افزار در ویندوز ۱۱ با فعال کردن حالت Developer Mode در ویندوز
شما می توانید حالت توسعه دهنده را در ویندوز ۱۱ فعال کنید. این کار به شما اجازه می دهد هر برنامهای را از منابع رسمی و غیررسمی نصب کنید. به خاطر داشته باشید که نصب برنامهها در حالت بتا ممکن است باعث بروز باگ در کامپیوتر شما شود.
همچنین، برای جلوگیری از هرگونه مشکل امنیتی در کامپیوتر خود، به طور دقیق بررسی کنید وب سایتی که از آن برنامه را دانلود می کنید، قابل اعتماد و معتبر باشد. مراحل زیر را برای فعال کردن حالت توسعهدهنده و حل مشکل نصب نرم افزار در ویندوز ۱۱ دنبال کنید:
کلیدهای میانبر Windows + I را فشار دهید تا تنظیمات سیستم عامل ویندوز اجرا شود.
در پنل سمت چپ ، روی Privacy & Security کلیک کنید.
سپس روی For Developers کلیک کنید.
با کلیک کردن روی دکمه کنار آن، Developer Mode را فعال کنید.
سپس با کلیک بر روی Yes، عملیات را تأیید کنید.
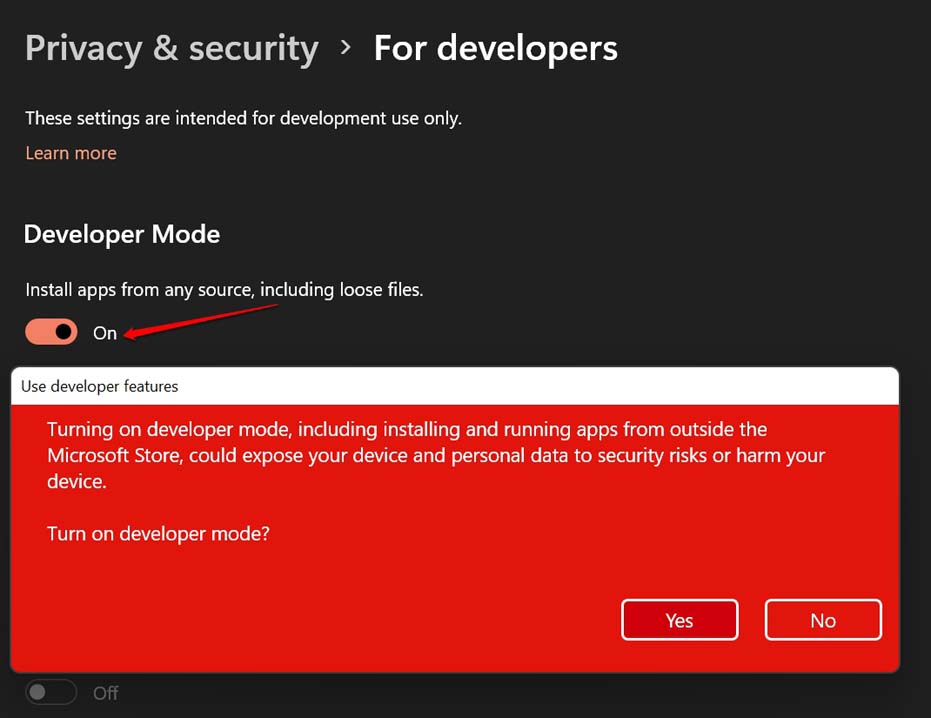
مشکل نصب نرم افزار در ویندوز ۱۱
۴) مشکل نصب نرم افزار در ویندوز ۱۱ با حذف نسخه قبلی برنامه از کامپیوتر
اگر نسخه قدیمی تری از همان برنامه در کامپیوتر شما وجود دارد، باید آن را پاک کنید. سپس باید سعی کنید نسخه جدید برنامه را نصب کنید. جهت انجام این روش و حل مشکل نصب نرم افزار در ویندوز ۱۱ مراحل زیر را انجام دهید:
برای دسترسی به کنترل پنل از کنسول جستجوی ویندوز استفاده کنید.
بر روی Programs and Features کلیک کنید.
برنامه ای که در حال حاضر روی کامپیوتر شما نصب شده است را انتخاب کنید.
روی نام برنامه دوبار کلیک کنید و گزینه Uninstall/Change the program را مشاهده خواهید کرد.
برنامه را به طور کامل حذف کنید.
حالا، آخرین نسخه برنامه را نصب کنید.
جهت مطالعه بیشتر در این زمینه می توانید به مقاله آیا ویندوز ۱۱ را میتوانیم به صورت رایگان دریافت کنیم؟ مراجعه کنید.
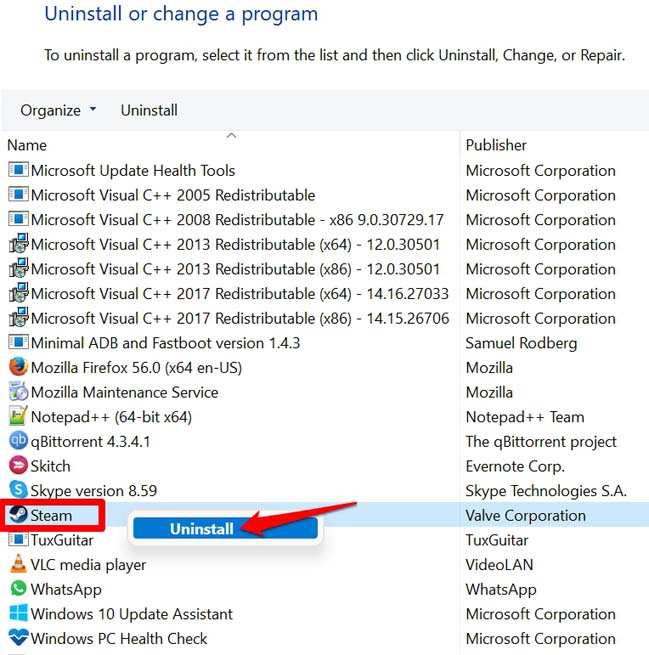
۵) رفع مشکل نصب نرم افزار در ویندوز ۱۱ با اجازه نصب برنامه ها در ویندوز از تمام منابع
برای رفع مشکل نصب نرم افزار در ویندوز ۱۱ باید به ویندوز اجازه دهید تا برنامه ها را از هر منبع موجود دیگر نیز بتواند نصب کند. برای این کار:
کلید Windows را فشار دهید تا کنسول جستجو باز شود.
سپس Apps & features را تایپ کنید.
هنگامی که نتیجه جستجوی مورد نظر را مشاهده کردید، روی Open کلیک کنید.
بعد از این کار به تنظیمات برنامه ویندوز ۱۱ منتقل خواهید شد.
در تب Choose Where to Get Apps، روی منوی کشویی کنار آن کلیک کرده و Anywhere را انتخاب کنید.
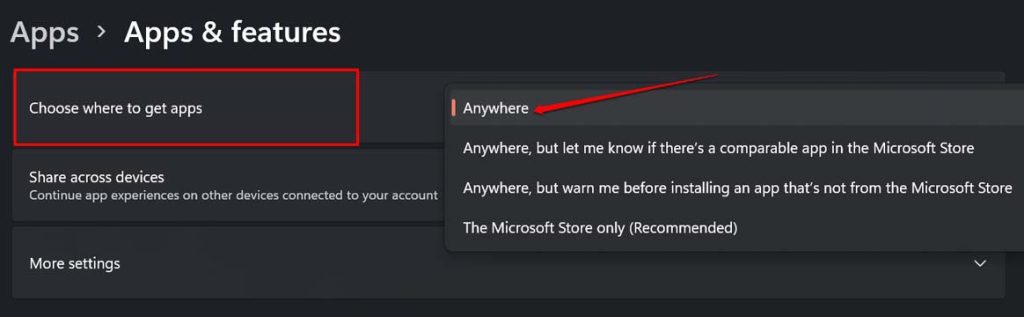
۶) استفاده از ابزار Microsoft Program Installation Troubleshooter
مایکروسافت ابزار اختصاصی برای عیب یابی مشکل نصب نرم افزار در ویندوز ۱۱ ارائه می دهد که می توانید از این ابزار برای رفع خطاب نصب برنامه استفاده کنید. برای استفاده از این ابزار ابتدا:
Program Install and Uninstall troubleshooter را دانلود کنید.
عیب یاب (troubleshooter) را اجرا کنید.
ابزار از شما می پرسد که آیا هنگام نصب یا حذف یک برنامه با مشکل مواجه هستید؟
Installing را انتخاب کنید.
برنامه ای را که می خواهید نصب کنید انتخاب کنید و برای ادامه عیب یابی بر روی Next کلیک کنید.
دستورالعمل های مشخص شده توسط ابزار عیب یابی را دنبال کرده و برنامه مورد نظرتان را روی کامپیوتر نصب کنید.
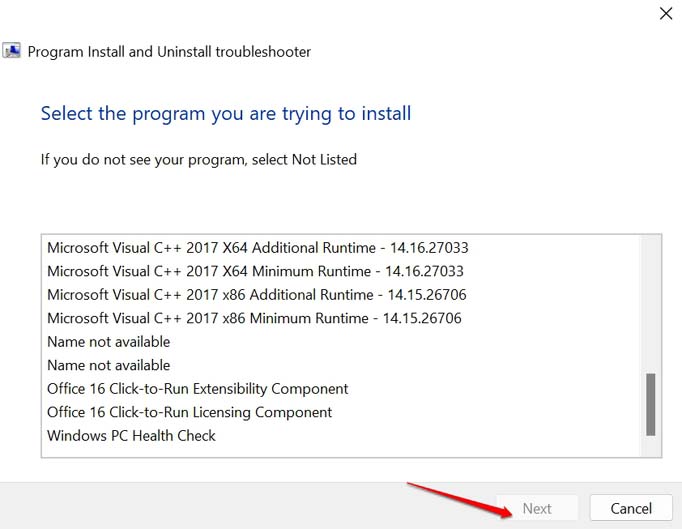
جمع بندی مبحث مشکل نصب نرم افزار در ویندوز ۱۱
اگر برنامه ای که می خواهید روی کامپیوتر نصب کنید برای شما بسیار ضروری است، باید خطای نصب برنامه در ویندوز ۱۱ را رفع کنید. فقط در صورت وجود مشکل سازگاری رفع این خطا دشوار خواهد بود ولی در شرایط دیگر با استفاده از راه حل های بالا باید بتوانید به سرعت مشکل نصب را حل کنید و نرم افزارهای مورد نظرتان را دانلود کنید.
چگونه مشکل نصب نرم افزار در ویندوز ۱۱ را برطرف کنیم؟
رفرنس ها:
- وب سایت digitbin
به صفحه لینکدین ما بپیوندید و از جدیدترین محصولات و خدمات رسام مطلع شوید!
مطالب مرتبط:
شناسایی برنامههای استفاده کننده از اینترنت را در ویندوز ۱۰
ترفندهای اتصال به وای فای بدون رمز
راه های ساده برای افزایش سرعت ویندوز
نحوهی گرفتن بکاپ و ایمیج در ویندوز ۷،۸،۱۰،۱۱
اصطلاح Run as Administrator برای برنامه های ویندوز به چه معناست؟
نحوه حذف فایل های غیرقابل حذف در ویندوز
چگونه مشخصات کارت گرافیک (GPU) هر سیستمی را پیدا کنیم؟(ویندوز۷،۱۰،۱۱)
همه چیز درباره ویندوز ۱۱ + الزامات ،ویژگی ها و آپدیت ها
همه چیز درباره ویندوز ۱۰ + الزامات، ویژگی ها و آپدیت ها
همه چیز درباره ویندوز ۱۲+ الزامات،ویژگی ها و آپدیت ها
۴ راه حل سریع و آسان برای آپدیت درایور ویندوز
آموزش روش های حذف دائمی فایل ها از ویندوز
۵ راه دسترسی ویندوز ۱۱ به اطلاعات شما و نحوه توقف آن برای حفظ حریم خصوصی
بررسی ۲۰ مورد از رایج ترین مشکلات ویندوز ۱۰ و ۱۱ + راه حل
مقالات مرتبط
هیچ مقاله ی مرتبطی یافت نشد

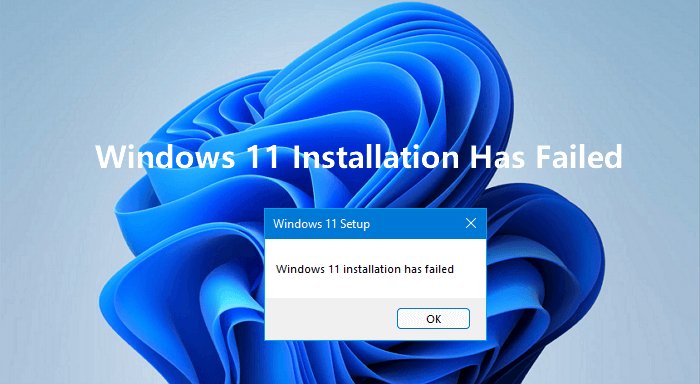
بازتاب: بهترین ابزار ها و برنامه های اسکرین شات ویندوز - سخت افزار سازان رسام
بازتاب: آیا ویندوز 11 را میتوانیم به صورت رایگان دریافت کنیم؟ - سخت افزار سازان رسام