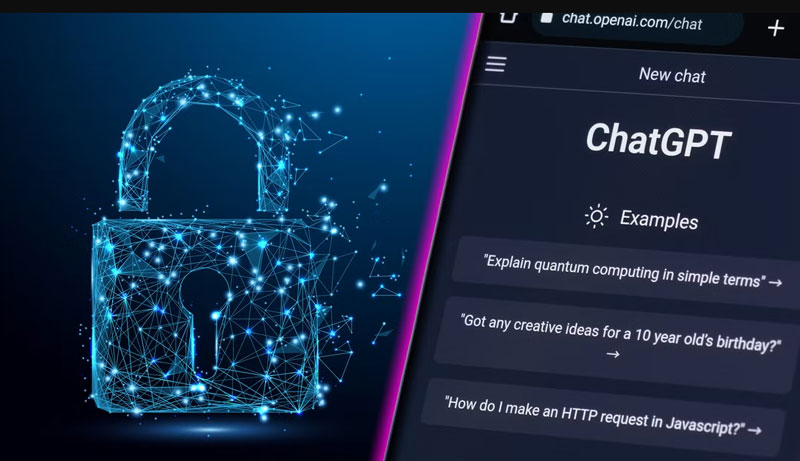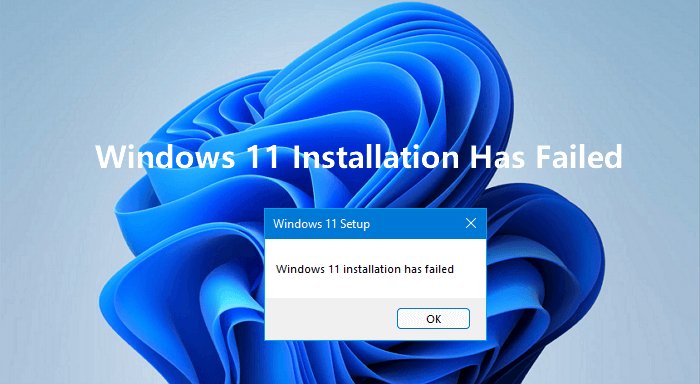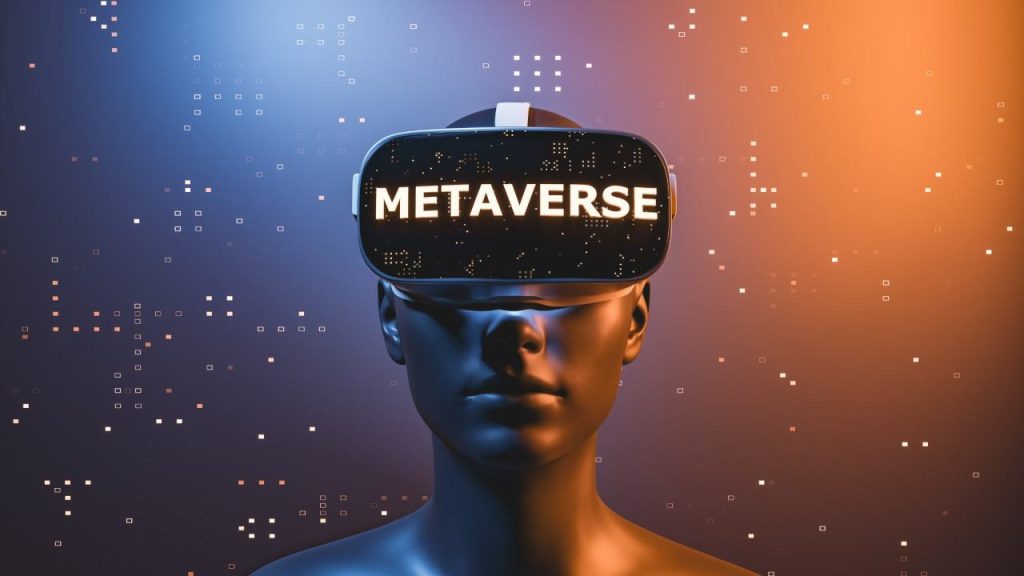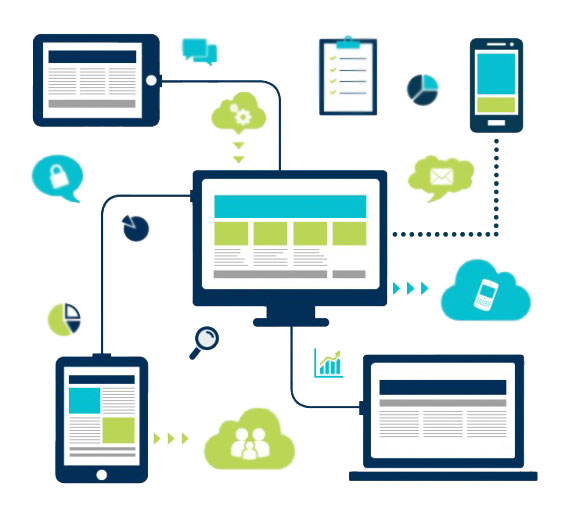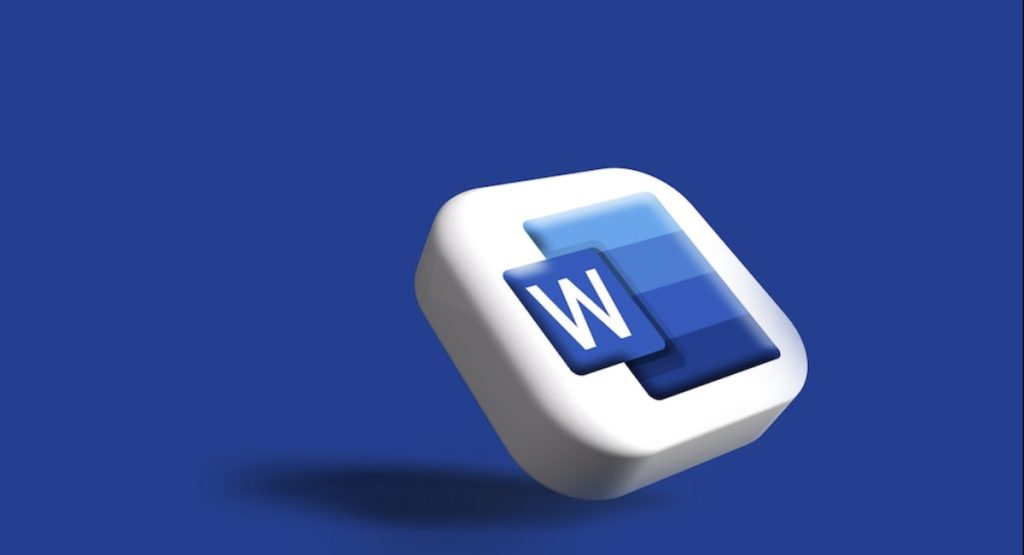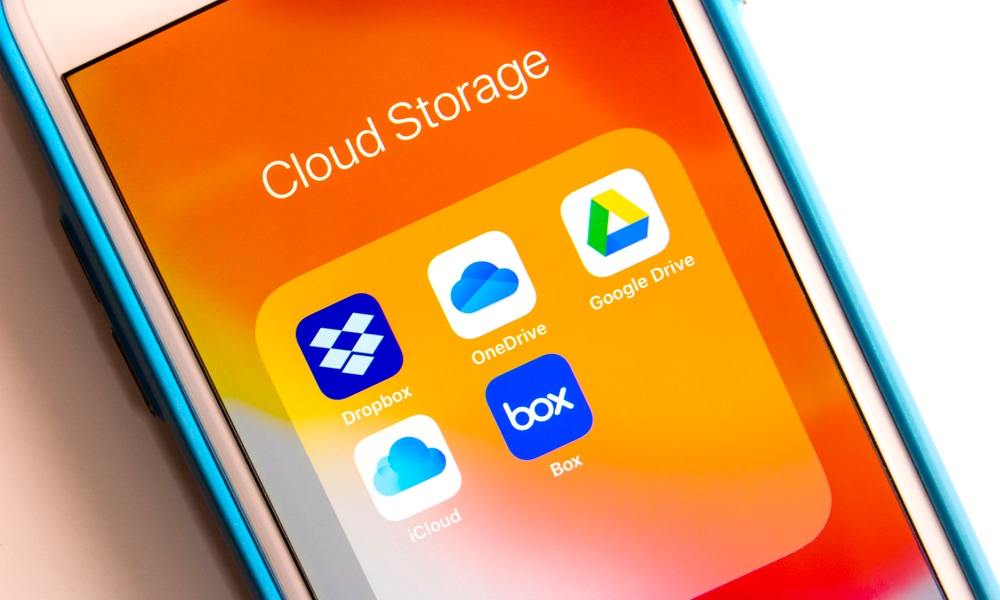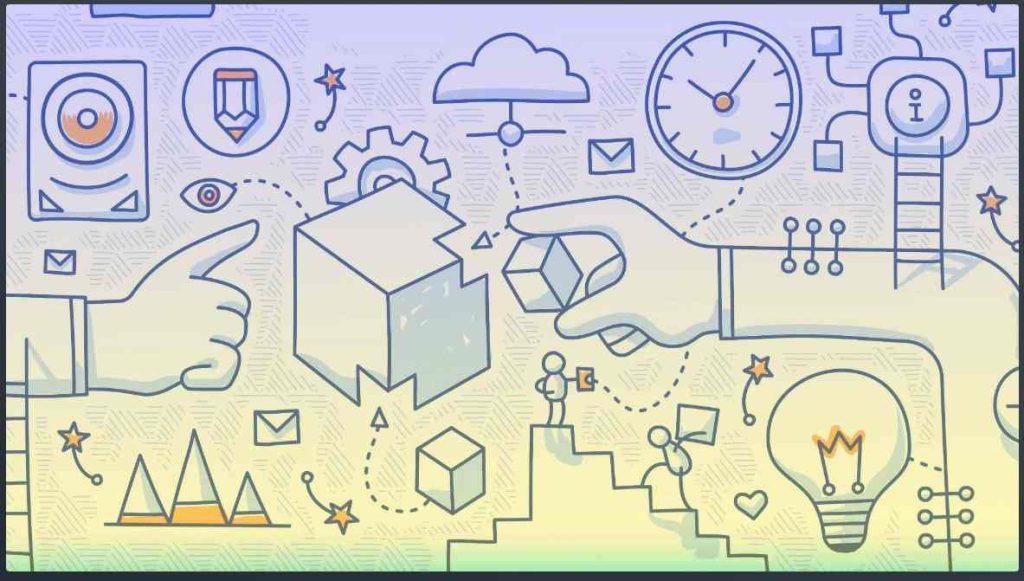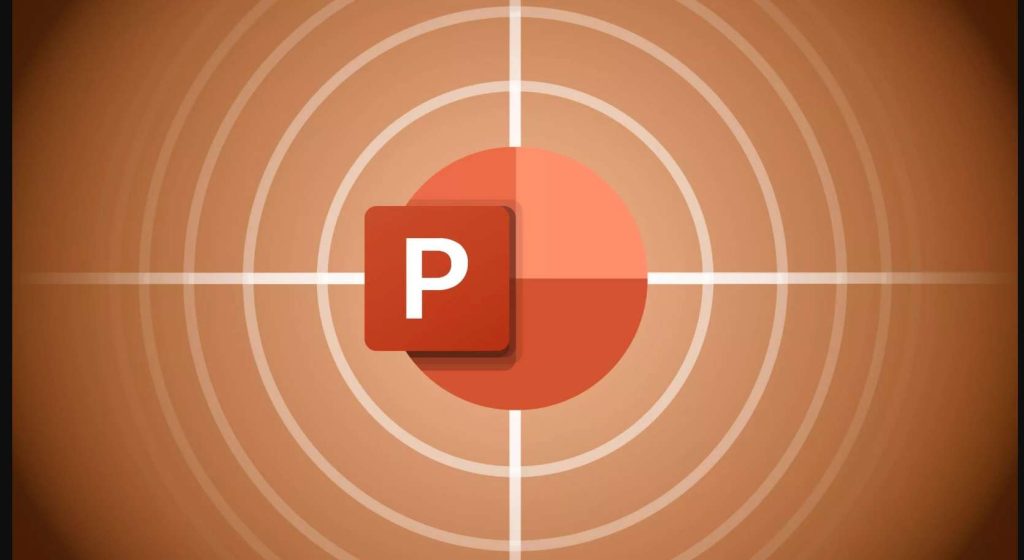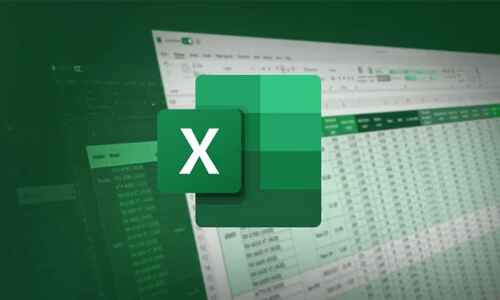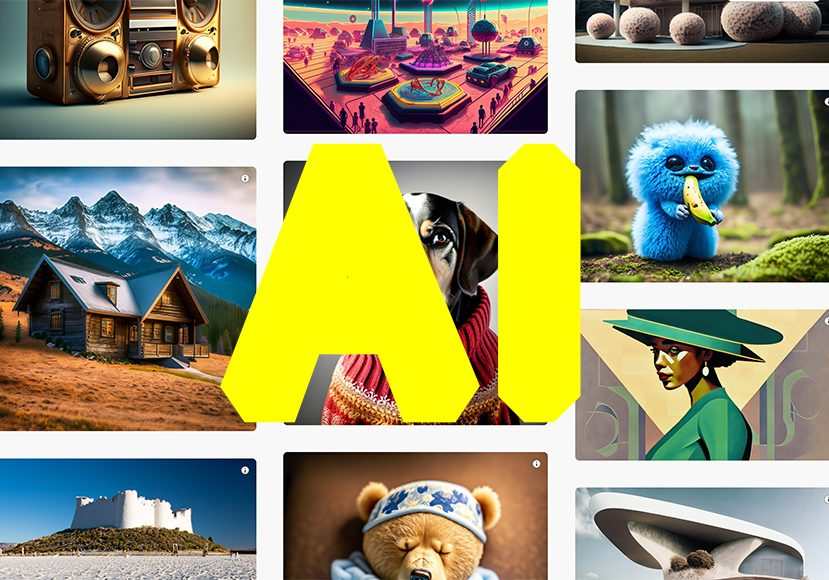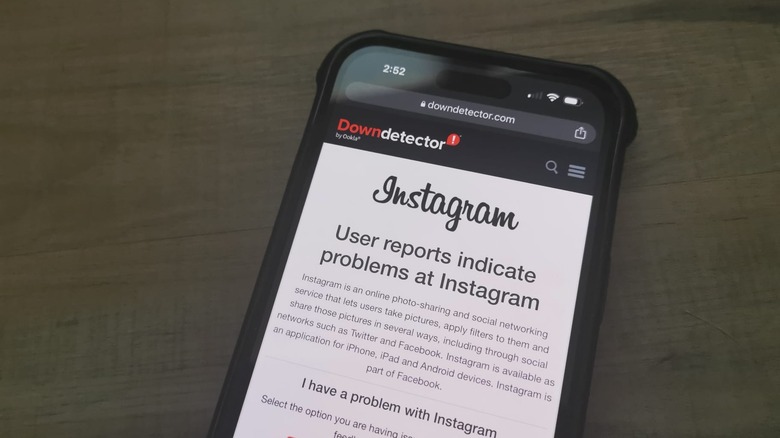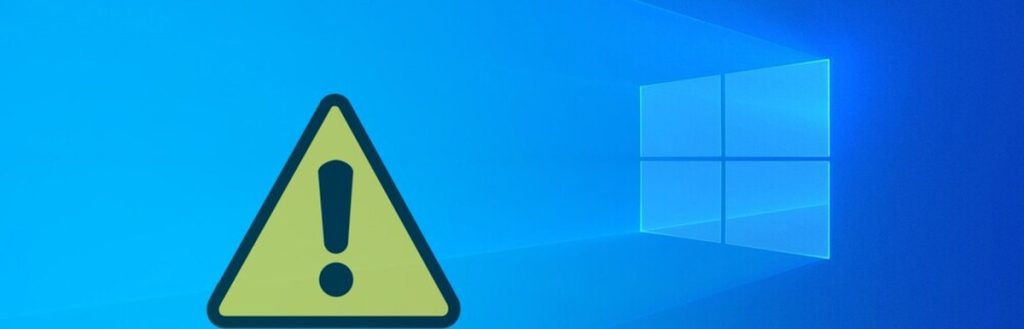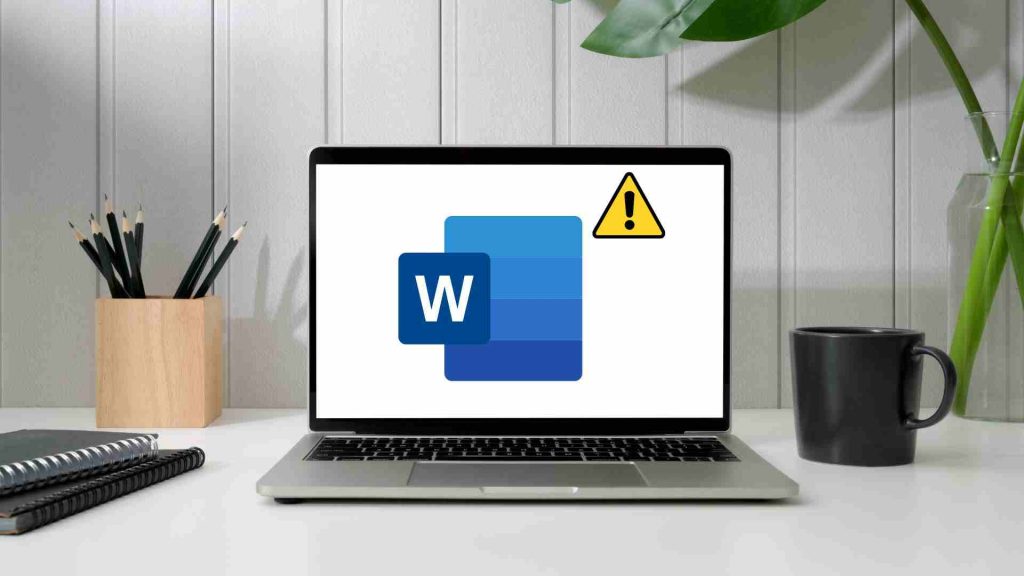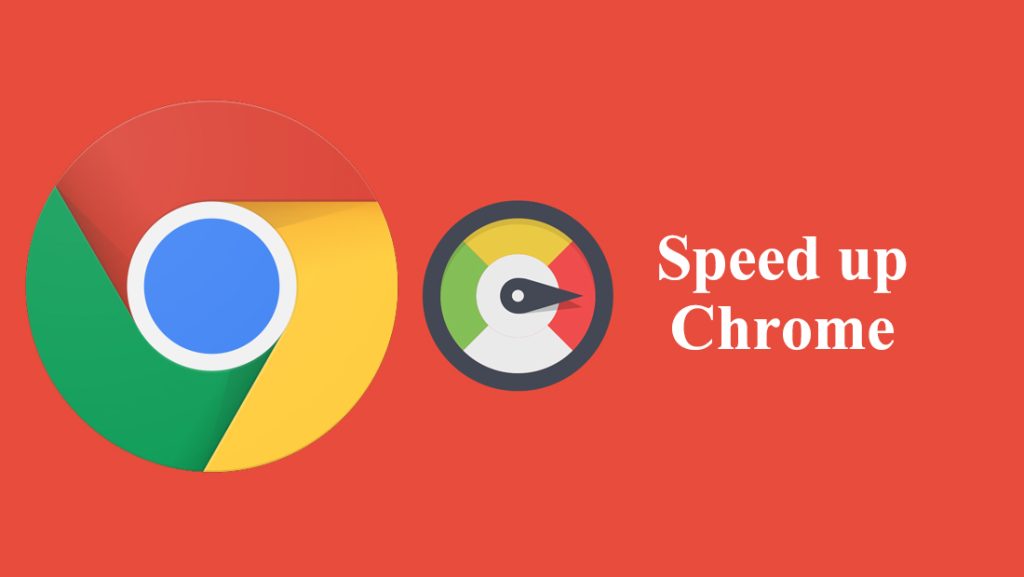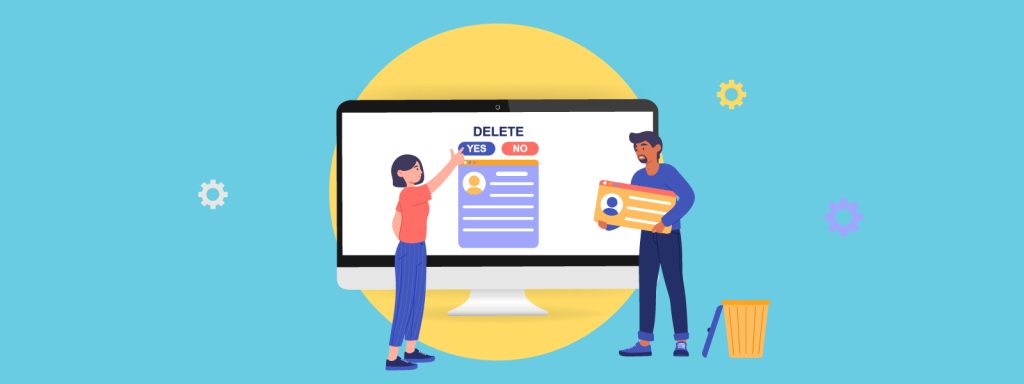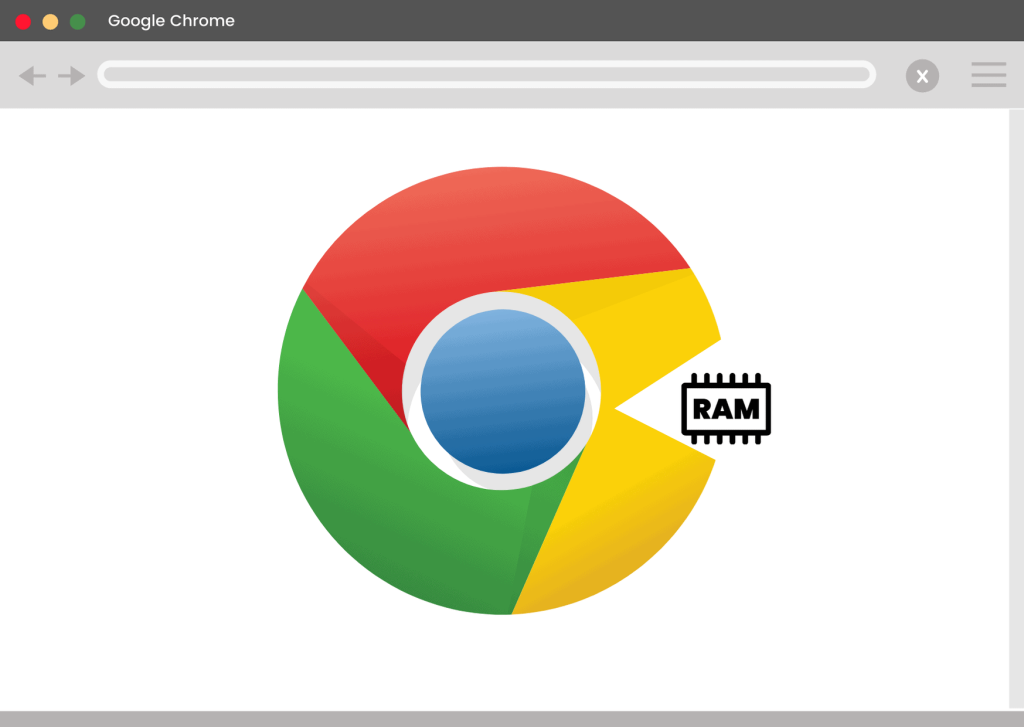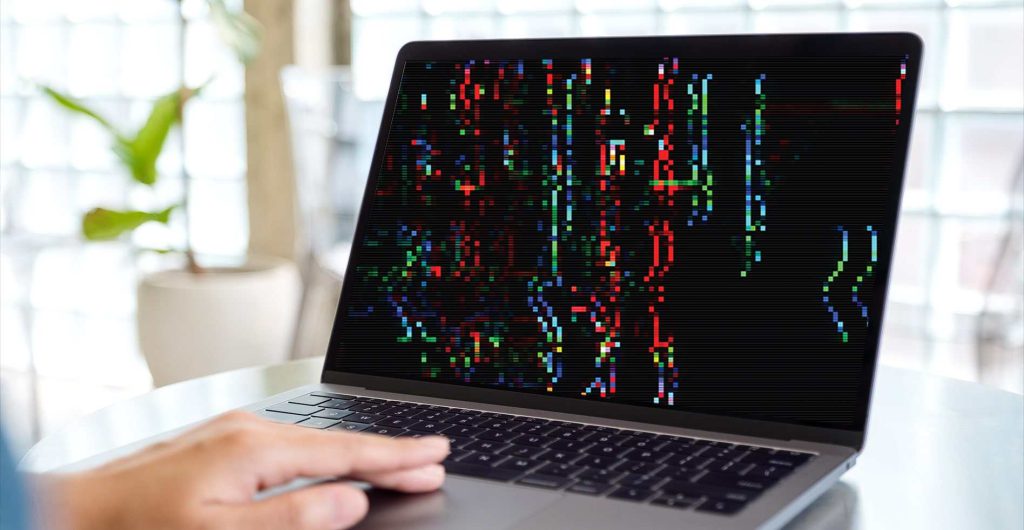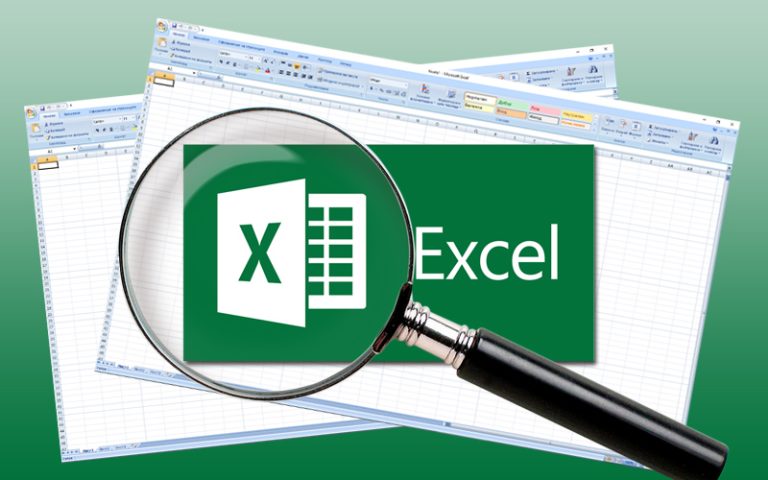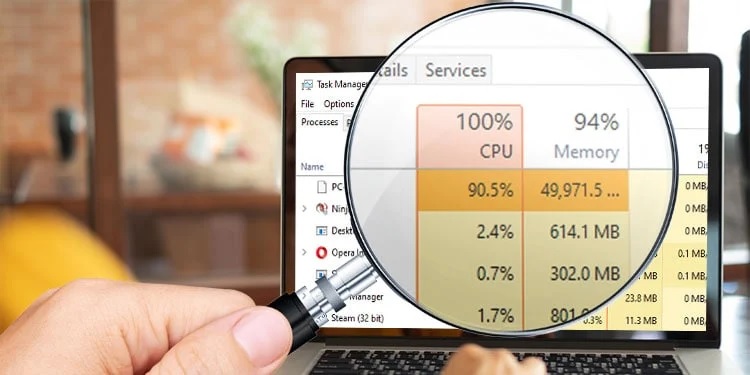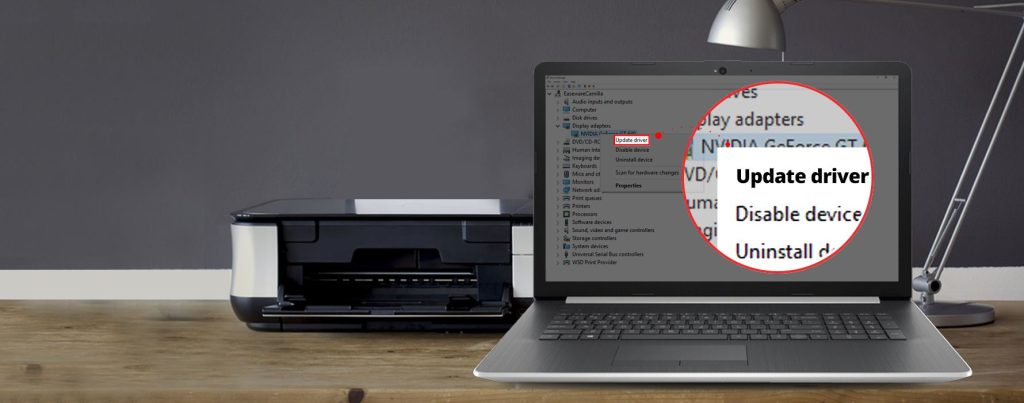هارد اس اس دی اکسترنال چیست؟ راهنمای کامل برای انتخاب بهترین گزینه
هارد اس اس دی اکسترنال چیست؟ در این مقاله جامع، با مزایا، معایب، انواع برندها و نکات مهم خرید هارد SSD اکسترنال آشنا شوید.امروزه اطلاعات و دادهها بیش از هر زمان دیگری ارزشمند شدهاند، انتخاب یک ذخیره ساز مناسب میتواند بهشدت بر کارایی و بهرهوری شما تاثیر بگذارد. هارد اس اس دی اکسترنال، یکی از …
هارد اس اس دی اکسترنال چیست؟ راهنمای کامل برای انتخاب بهترین گزینه ادامه »