در برخی مواقع، کاربران هنگام تلاش برای حذف فایلها با پیامهای خطایی مانند “فایل در حال استفاده است” یا “دسترسی مجاز نیست” مواجه میشوند. این خطاها معمولاً زمانی رخ میدهند که ویندوز به دلیل وضعیت خاصی نمیتواند فایل را حذف کند. در ادامه، دلایل متداول این پیامهای خطا و توضیحات بیشتر درباره هر یک را ارائه میدهیم تا علت این مشکل را بهتر درک کنید و راهحل مناسب را برای حذف فایل های غیرقابل حذف انتخاب کنید.
دلایل متداول برای عدم امکان حذف فایلها در ویندوز
- فایل در حال استفاده است: این پیام زمانی نمایش داده میشود که یک برنامه یا فرآیند در حال استفاده از فایل مورد نظر باشد. برای مثال، اگر شما در حال مشاهده یک فیلم یا ویرایش یک سند باشید، نمیتوانید همان فایل را حذف کنید.
- فایل توسط سیستم قفل شده است: در برخی موارد، فایلها توسط خود سیستمعامل یا یک سرویس پسزمینه قفل میشوند. این اتفاق بیشتر در مورد فایلهای سیستمی یا فایلهای مورد استفاده توسط سرویسهای خاص رخ میدهد که حتی پس از بستن برنامههای باز هم قفل باقی میمانند.
- عدم دسترسی به مجوزهای کافی: فایلهایی که به سطح دسترسی ادمین یا مالکیت خاص نیاز دارند، بدون این دسترسیها قابل حذف نیستند. این مشکل بیشتر در مواقعی پیش میآید که فایل بهطور پیشفرض متعلق به حساب کاربری دیگری باشد یا در یک پوشه سیستمی قرار گرفته باشد.
- مشکلات با فایلهای آسیبدیده یا خرابی در سیستم فایل: فایلهای آسیبدیده یا سیستم فایلی که مشکلاتی دارد، ممکن است در برابر حذف مقاوم باشند. این مسئله در پارتیشنهایی با خطای سیستم فایل رایجتر است و گاهی نیاز به تعمیر دیسک دارد.
- مشکل در حافظه نهان (Cache) یا قفلهای باقیمانده از سیستم عامل: گاهی اوقات، حافظه نهان سیستم یا قفلهای موقت میتوانند دسترسی به فایل را مختل کنند و حتی پس از بستن برنامهها، باز هم فایل بهعنوان “در حال استفاده” تلقی شود.
در ادامه مقاله، برای هر یک از این شرایط، راهحلهای مختلفی پیشنهاد میکنیم تا به کمک آنها بتوانید فایلهای غیرقابل حذف را از سیستم خود پاک کنید.
نحوه حذف فایل های غیرقابل حذف در ویندوز :
اگر برای حذف کردن برخی فایل های کامپیوتر با پیغام خطا مواجه می شوید، این مطلب را بخوانید. در ادامه نحوه حذف فایل های غیرقابل حذف در ویندوز را به شما آموزش می دهیم.
در ادامه، هر یک از راههای پیشنهادی برای حذف فایل های غیرقابل حذف در ویندوز را با توضیحات کاملتر ارائه میکنم:
۱. بستن برنامههایی که از فایل استفاده میکنند
گاهی ویندوز فایلها را به دلیل استفادهی همزمان توسط برنامهای دیگر قفل میکند. برای رفع این مشکل:
- ابتدا Task Manager را با فشردن همزمان کلیدهای Ctrl + Shift + Esc باز کنید.
- در زبانهی Processes، برنامهها و فرآیندهایی که ممکن است در حال استفاده از فایل باشند را بررسی کنید. اگر برنامه یا فرآیندی به نظر میرسد مرتبط با فایل باشد، روی آن کلیک کنید و گزینه End Task را انتخاب کنید.
- پس از بستن برنامهها و فرآیندهای مربوطه، دوباره سعی کنید فایل را حذف کنید.
۲. حذف فایل های غیرقابل حذف با استفاده از حالت Safe Mode
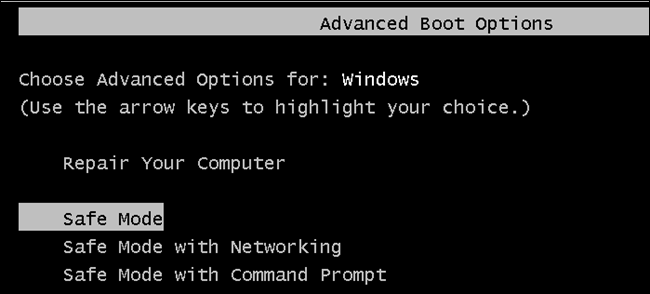
ویندوز در حالت Safe Mode تنها فایلها و برنامههای ضروری را بارگذاری میکند که به شما امکان حذف فایلهای قفلشده توسط برنامههای غیرضروری را میدهد.
- کامپیوتر خود را ریستارت کنید و با فشار دادن مکرر کلید F8 (یا Shift + F8 در برخی لپتاپها)، به منوی Advanced Boot Options بروید.
- گزینه Safe Mode یا Safe Mode with Command Prompt را انتخاب کنید.
- پس از بالا آمدن سیستم، به محل فایل بروید و آن را حذف کنید.
۳٫ حذف فایل های غیرقابل حذف با استفاده از Command Prompt
Command Prompt ابزار خط فرمان ویندوز است که با استفاده از دستورات خاص، امکان دسترسی و حذف فایلهای مشکلساز را میدهد.
- Command Prompt را با دسترسی ادمین اجرا کنید (روی آیکون آن راست کلیک کرده و Run as Administrator را انتخاب کنید).
- دستور زیر را وارد کنید و به جای
مسیر فایل، مسیر دقیق فایل مورد نظر را قرار دهید:bashCopy codedel /f /q "مسیر فایل"- /f فایلهای قفلشده را مجبور به حذف میکند.
- /q از تاییدیه اضافی جلوگیری میکند.
- این دستور، فایل را بدون پیام خطا و بدون تاییدیه حذف میکند.
۴٫ حذف فایل های غیرقابل حذف با استفاده از نرمافزارهای جانبی
برخی نرمافزارها برای حذف فایل های غیرقابل حذف و قفلشده طراحی شدهاند:
- Unlocker: این نرمافزار به شما امکان میدهد فایلهایی که توسط فرآیندها قفل شدهاند را آزاد کرده و سپس آنها را حذف کنید. کافی است Unlocker را نصب کنید، روی فایل راست کلیک کنید، و گزینه Unlocker را انتخاب کنید. نرمافزار فرآیندهای مرتبط با فایل را نشان داده و امکان بستن آنها و حذف فایل را به شما میدهد.
- FileASSASSIN: ابزار دیگری که به حذف فایلهای غیرقابل حذف کمک میکند. پس از نصب، با انتخاب فایل و اجرای FileASSASSIN میتوانید فرآیندهای قفلکننده را پایان داده و فایل را حذف کنید.
۵٫ حذف فایل های غیرقابل حذف با تغییر مالکیت (Ownership) فایل
گاهی به دلیل نداشتن مجوزهای کافی، ویندوز اجازه حذف فایل را به شما نمیدهد. با تغییر مالکیت، میتوانید مجوزهای لازم را برای حذف فایل های غیرقابل حذف به دست آورید:
- روی فایل راست کلیک کرده و Properties را انتخاب کنید.
- به تب Security بروید و روی Advanced کلیک کنید.
- در پنجرهی باز شده، روی Change در بخش مالک (Owner) کلیک کنید.
- نام کاربری خود را وارد کنید و Check Names را بزنید، سپس OK را بزنید.
- پس از بازگشت به صفحهی اصلی Properties، مجوزهای کامل را به کاربر خود بدهید و فایل را حذف کنید.
۶٫ حذف فایل های غیرقابل حذف استفاده از System Cleaner ها
برخی ابزارهای System Cleaner مانند CCleaner فایلها و دادههای غیرضروری و اشغالکننده سیستم را شناسایی و حذف میکنند.
- پس از نصب CCleaner، برنامه را اجرا کنید و به بخش Tools بروید.
- به File Finder یا Duplicate Finder بروید و سیستم را برای فایلهای مشکلساز اسکن کنید.
- در نهایت، فایلهای غیرضروری و قفلشده را از سیستم حذف کنید.
۷٫ حذف فایل های غیرقابل حذف با استفاده از Windows PowerShell
PowerShell ابزار قدرتمندی است که از آن میتوان برای۸٫ فرمت کردن پارتیشن
اگر فایل غیرقابل حذف در یک پارتیشن خاص است و حذف آن برای شما بسیار ضروری است، میتوانید کل پارتیشن را فرمت کنید. این روش، آخرین گزینه محسوب میشود، زیرا تمام فایلها و دادههای موجود در پارتیشن را حذف میکند.
گزینه Format را انتخاب کنید، تنظیمات دلخواه را انجام داده و روی Start کلیک کنید. استفاده کرد.
برای فرمت کردن، به This PC بروید و روی درایو مورد نظر راست کلیک کنید.
- PowerShell را با دسترسی ادمین باز کنید.
- دستور زیر را وارد کرده و به جای “مسیر فایل”، مسیر فایل مورد نظر را جایگزین کنید:powershellCopy code
Remove-Item -Path "مسیر فایل" -Force- پارامتر -Force باعث حذف اجباری فایلها میشود، حتی اگر قفل باشند.
جهت مطالعه بیشتر در این زمینه می توانید به مقاله معرفی جدیدترین نرم افزار رایگان شخصی سازی ویندوز مراجعه کنید.
۸٫استفاده از برنامه LockHunter برای حذف فایل های غیرقابل حذف
یکی از بهترین روش های حذف فایل های غیرقابل حذف استفاده از برنامه LockHunter است. در این نرم افزار به کاربر قابلیت بازگشایی فایل های محافظت شده و همچنین حذف آن ها داده می شود. بعد از نصب این برنامه کافی است روی فایل مورد نظر کلیک راست کنید و سپس فرآیند پاکسازی را به اجرا در آورید.
دقت کنید، تغییرات ایجاد شده پس از ریستارت کردن کامپیوتر اعمال می شود.
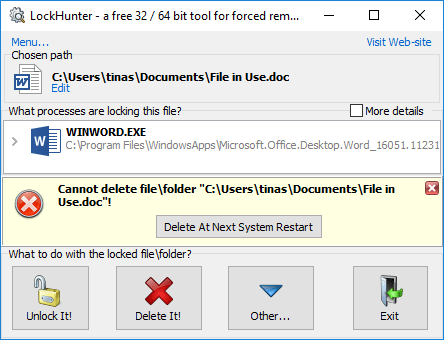
۹٫ فرمت کردن پارتیشن برای حذف فایل های غیرقابل حذف
اگر فایل غیرقابل حذف در یک پارتیشن خاص است و حذف آن برای شما بسیار ضروری است، میتوانید کل پارتیشن را فرمت کنید. این روش، آخرین گزینه محسوب میشود، زیرا تمام فایلها و دادههای موجود در پارتیشن را حذف میکند.
گزینه Format را انتخاب کنید، تنظیمات دلخواه را انجام داده و روی Start کلیک کنید.
برای فرمت کردن، به This PC بروید و روی درایو مورد نظر راست کلیک کنید.
جهت مطالعه بیشتر در این زمینه می توانید به مقاله بهترین سایت های دانلود رایگان نرم افزار برای ویندوز مراجعه کنید.
به صفحه لینکدین ما بپیوندید و از جدیدترین محصولات و خدمات رسام مطلع شوید!
مطالب مرتبط:
شناسایی برنامههای استفاده کننده از اینترنت را در ویندوز ۱۰
ترفندهای اتصال به وای فای بدون رمز
راه های ساده برای افزایش سرعت ویندوز
نحوهی گرفتن بکاپ و ایمیج در ویندوز ۷،۸،۱۰،۱۱
اصطلاح Run as Administrator برای برنامه های ویندوز به چه معناست؟
چگونه مشخصات کارت گرافیک (GPU) هر سیستمی را پیدا کنیم؟(ویندوز۷،۱۰،۱۱)
همه چیز درباره ویندوز ۱۱ + الزامات ،ویژگی ها و آپدیت ها
همه چیز درباره ویندوز ۱۰ + الزامات، ویژگی ها و آپدیت ها
همه چیز درباره ویندوز ۱۲+ الزامات،ویژگی ها و آپدیت ها
۴ راه حل سریع و آسان برای آپدیت درایور ویندوز
آموزش روش های حذف دائمی فایل ها از ویندوز
۵ راه دسترسی ویندوز ۱۱ به اطلاعات شما و نحوه توقف آن برای حفظ حریم خصوصی
بررسی ۲۰ مورد از رایج ترین مشکلات ویندوز ۱۰ و ۱۱ + راه حل
چگونه مشکل نصب نرم افزار در ویندوز ۱۱ را برطرف کنیم؟
آموزش قدم به قدم ۳ روش گرفتن ایمیج از کامپیوتر و بازگردانی آن

