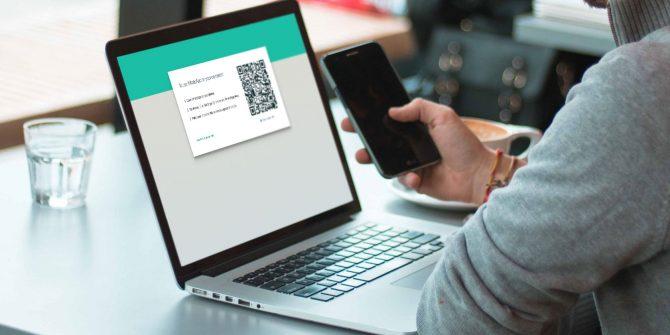واتساپ دسکتاپ، نسخهای از اپلیکیشن محبوب واتساپ است که به کاربران امکان استفاده از این پیامرسان را بر روی کامپیوترهای خود (ویندوز و مک) میدهد. این نسخه از واتساپ برای کاربرانی که ترجیح میدهند پیامهای خود را از طریق کامپیوتر مدیریت کنند، بسیار مفید است. علاوه بر امکان ارسال پیامهای متنی، واتساپ دسکتاپ ویژگیهای جذاب دیگری نیز دارد که کار با آن را سادهتر و کارآمدتر میکند. در این مقاله از رسام به بررسی امکانات جالب واتساپ دسکتاپ میپردازیم.
۱٫ همگامسازی کامل با نسخه موبایل
واتساپ دسکتاپ به طور کامل با نسخه موبایل همگامسازی میشود. این همگامسازی به کاربران امکان میدهد که پیامهای خود را در هر دو نسخه (موبایل و دسکتاپ) مشاهده و مدیریت کنند. هر تغییری که در یکی از نسخهها اعمال شود، بهطور خودکار در نسخه دیگر نیز منعکس میشود.
۲٫ امکان ارسال و دریافت فایلهای متنوع
واتساپ دسکتاپ به کاربران امکان ارسال و دریافت انواع فایلها از جمله تصاویر، ویدئوها، اسناد PDF، فایلهای Word و Excel را میدهد. این ویژگی بهخصوص برای کاربرانی که میخواهند فایلهای کاری یا اسناد مهم را بهسادگی از طریق واتساپ ارسال کنند، بسیار کاربردی است.
۳٫ پشتیبانی از تماسهای صوتی و تصویری
یکی از قابلیتهای جذاب واتساپ دسکتاپ، امکان برقراری تماسهای صوتی و تصویری است. کاربران میتوانند از طریق کامپیوتر خود بهراحتی با دوستان، خانواده و همکارانشان تماس صوتی یا تصویری برقرار کنند. این ویژگی برای جلسات کاری آنلاین یا مکالمات طولانی بسیار مفید است، زیرا میتوان به راحتی از یک صفحهنمایش بزرگتر و میکروفون و دوربین باکیفیت استفاده کرد.
۴٫ مدیریت گروهها و چتها در واتساپ دسکتاپ
واتساپ دسکتاپ امکان مدیریت گروهها و چتهای مختلف را به کاربران میدهد. شما میتوانید بهسادگی چتهای خود را مرور کنید، پیامها را پاسخ دهید، پیامها را پاک کنید و گروههای جدید ایجاد کنید. این ویژگی برای افرادی که در چندین گروه مختلف عضویت دارند، بسیار مفید است.
۵٫ ارسال پیامهای صوتی
در واتساپ دسکتاپ، شما میتوانید بهراحتی پیامهای صوتی ارسال کنید. با استفاده از میکروفون کامپیوتر خود، میتوانید پیامهای صوتی ضبط کرده و مستقیماً به مخاطبان خود ارسال کنید. این ویژگی برای مواقعی که تایپ کردن طولانی مشکل است یا زمانی که میخواهید اطلاعات را سریعتر به اشتراک بگذارید، بسیار کاربردی است.
۶٫ دسترسی به استیکرها و ایموجیها در واتساپ دسکتاپ
واتساپ دسکتاپ نیز مانند نسخه موبایل به کاربران امکان ارسال استیکرها و ایموجیهای متنوع را میدهد. شما میتوانید بهراحتی از این ابزارها برای ابراز احساسات و ارتباط بیشتر با مخاطبان خود استفاده کنید. این ویژگی باعث میشود که مکالمات شما جذابتر و سرگرمکنندهتر شود.
۷٫ قابلیت جستجوی پیامها
واتساپ دسکتاپ دارای یک ابزار جستجوی قدرتمند است که به شما اجازه میدهد پیامها، تصاویر، ویدئوها و فایلهای قدیمی را در چتهای خود جستجو کنید. این ویژگی بهویژه برای یافتن اطلاعات مهم در مکالمات طولانی و قدیمی بسیار کاربردی است.
۸٫ اعلانهای دسکتاپ
یکی از ویژگیهای خوب واتساپ دسکتاپ، امکان دریافت اعلانها بهصورت پاپآپ روی صفحه دسکتاپ است. با این قابلیت، شما حتی در زمان کار با برنامههای دیگر نیز میتوانید از پیامهای جدید خود مطلع شوید. همچنین میتوانید تنظیم کنید که این اعلانها چه زمانی ظاهر شوند و یا آنها را بهطور موقت غیرفعال کنید.
۹٫ امکان استفاده از کیبورد برای تایپ سریعتر
تایپ با کیبورد کامپیوتر برای بسیاری از افراد سریعتر و راحتتر از تایپ با کیبورد گوشی است. واتساپ دسکتاپ این امکان را به شما میدهد که پیامهای خود را با سرعت بیشتری تایپ کرده و ارسال کنید. این ویژگی بهویژه برای افرادی که نیاز به پاسخگویی سریع به پیامها دارند، بسیار مفید است.
۱۰٫ استفاده از میانبرهای کیبورد
واتساپ دسکتاپ از میانبرهای کیبورد پشتیبانی میکند که به کاربران امکان میدهد تا سریعتر بین چتها جابهجا شوند، چتها را بیصدا کنند، و یا پیامها را پاک کنند. برای مثال، با استفاده از کلیدهای ترکیبی میتوانید به چت قبلی یا بعدی بروید یا پنجره چت جدیدی باز کنید.
۱۱٫ امکان بیصدا کردن چتها در واتساپ دسکتاپ
مانند نسخه موبایل، در واتساپ دسکتاپ نیز میتوانید چتهای خاص یا گروهها را بیصدا کنید. این ویژگی به شما امکان میدهد که از دریافت اعلانهای مکرر در گروهها یا چتهای شلوغ جلوگیری کنید و تمرکز بیشتری بر روی کارهای خود داشته باشید.
۱۲٫ ارسال و دریافت موقعیت مکانی
اگرچه ارسال مستقیم موقعیت مکانی (Location) از نسخه دسکتاپ بهطور مستقیم ممکن نیست، اما همچنان میتوانید موقعیت مکانی ارسالشده در نسخه موبایل را از طریق نسخه دسکتاپ مشاهده کنید. این ویژگی به شما کمک میکند تا در زمان برنامهریزی جلسات یا قرار ملاقاتها، موقعیتهای مکانی را بهتر مدیریت کنید.
۱۳٫ ارسال پیام به خود (Saved Messages)
یکی از کاربردیترین امکانات واتساپ، قابلیت ارسال پیام به خود است. در نسخه دسکتاپ نیز میتوانید این قابلیت را استفاده کنید و یادداشتها، فایلها و تصاویر مهم خود را در چتی با خودتان ذخیره کنید. این روش یک راهکار ساده برای ذخیرهسازی اطلاعاتی است که میخواهید در دسترس داشته باشید.
۱۴٫ استفاده همزمان در چند دستگاه
واتساپ به کاربران امکان میدهد تا از حساب کاربری خود بهطور همزمان در موبایل و کامپیوتر استفاده کنند. این ویژگی باعث میشود که بتوانید بهراحتی بین دستگاههای خود جابهجا شوید و مکالمات را از هر جایی ادامه دهید.
۱۵٫ امنیت بالا
واتساپ دسکتاپ، همانند نسخه موبایل، از رمزگذاری سرتاسری (End-to-End Encryption) برای حفظ امنیت مکالمات کاربران استفاده میکند. این به این معناست که پیامهای شما تنها برای شما و مخاطبتان قابل خواندن هستند و حتی واتساپ هم نمیتواند به محتوای آنها دسترسی داشته باشد.
امکانات شخصی سازی واتساپ دسکتاپ
به لطف داشتن یک میلیارد کاربر در سرتاسر جهان، واتس اپ تبدیل به یکی از مهمترین و موثرترین راههای ارتباطی شده. واتس اپ در حال حاضر روی گوشی اکثر ما پیدا میشود و از آن برای امور مختلف استفاده میکنیم. البته صفحه کوچک موبایلهای امروزی برای بسیاری از کاربران این شبکه اجتماعی راضی کننده نیست و آنها مدام برای استفاده از واتس اپ به دنبال روشهایی میروند تا بتوانند از این پیام رسان کارآمد در صفحه نمایشهای بزرگتر هم استفاده کنند.
اینجاست که نسخه دستکتاپ واتس اپ پا به صحنه میگذارد و به کاربران اجازه میدهد تا در نمایشگرهای بزرگتر لپتاپ یا کامپیوترشان با دیگران به چت و گفتگو بپردازند. برای این دسته از کاربران هفت ترفند کاربردی داریم که میتوان با آنها به شکل راحتتری از نسخه دسکتاپ واتس اپ استفاده کرد.
۱) شخصی سازی نوتیفیکیشنها
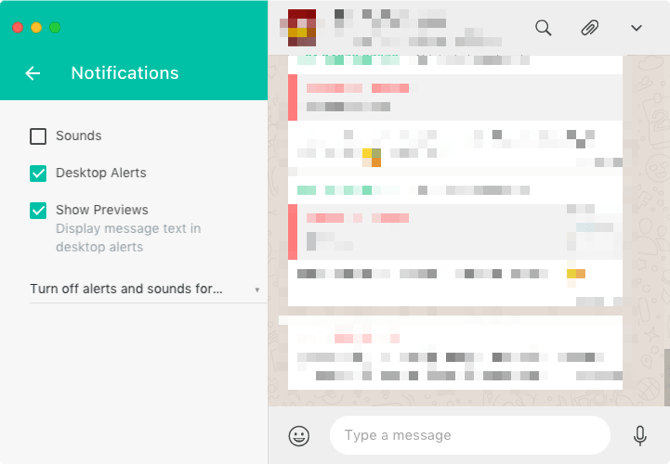
به صورت پیش فرض زمانی که یک پیام تازه دریافت کنید، نسخه دسکتاپ واتس با تولید صدا و نمایش تصویری نوتیفیکیشنها کاری میکند که سر درد بگیرید. با این حال، خوشبختانه امکان شخصی سازی این مورد وجود دارد و شما میتوانید با ورود به بخش Notifications تنظیمات واتس اپ، آنطور که دوست دارید شرایط را تغییر دهید.
۲) استفاده از اموجیها به شکل دستوری
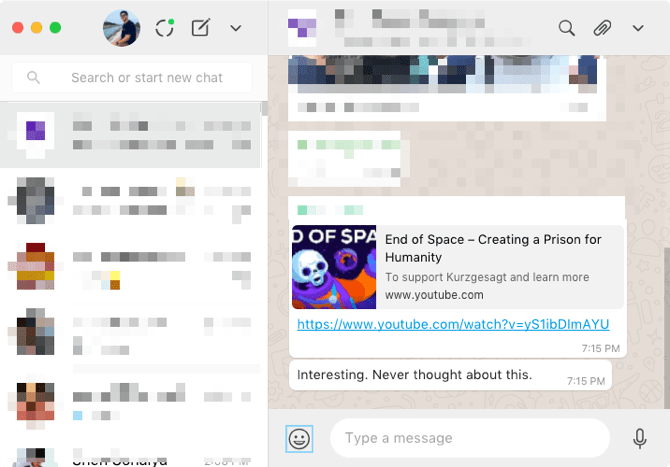
همانند نسخههای موبایلی میتوانید در نسخه دسکتاپ واتس اپ نیز از اموجیها استفاده کنید. اما جالب است بدانید که میشود با استفاده از زبان دستوری نیز در نسخه دسکتاپ واتس اپ اموجی فرستاد. فقط کافیست برای فعال سازی این ویژگی یک دو نقطه (:) در نوار تایپ واتس اپ بگذارید و سپس دستور مورد نظر خود را برای احضار اموجیها وارد کنید. مثلا اگر به دنبال اموجیهای خندان هستید باید از دستور «laugh:» استفده کنید. با این کار لیستی از تمام اموجیهای خندان در اختیارتان قرار میگیرد که میتوانید از بینشان انتخاب کنید.
۳) جا به جا شدن میان بخشهای مختلف با کلید تب
نسخه دسکتاپ واتس اپ طوری طراحی شده که بشود با کیبورد سریعتر با آن کار کرد. یکی از کلیدهایی که در نسخه دسکتاپ واتس اپ نقشی اساسی دارد، کلید تب است. با این کلید خیلی راحتتر میشود بین منوهای مختلف جا به جا شد و سریع تر به بخشهای مختلف رابط کاربری رسید. برای مثال پس بالا آمدن برنامه، با یک بار فشردن کلید تب، نوار جستجوی واتس اپ در اختیارتان قرار میگیرد و با فشردن دوباره آن به صفحه آخرین چت خود برده میشوید. این رویه همینطور ادامه پیدا میکند و با هر بار فشردن کلید تب به بخشهای مختلف واتس اپ برده میشوید.
۴) تبدیل اموتیکونها به اموجی
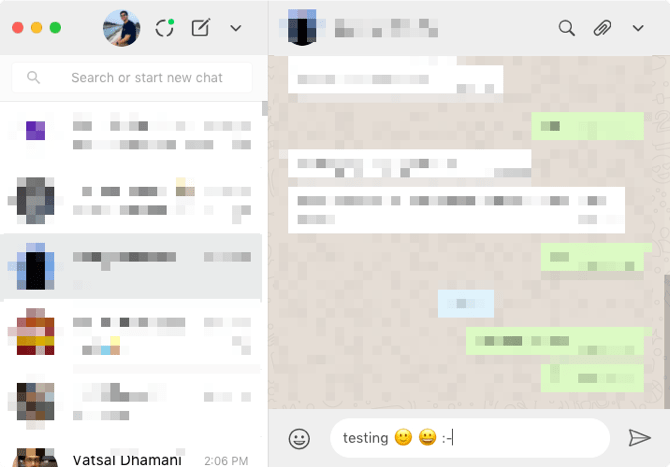
یکی از ویژگیهای جالب نسخه دسکتاپ واتس اپ این است که از اموتیکونهای قدیمی هم پشتیبانی میکند. پس اگر با اموتیکونها آشنایی دارید و بلد هستید از آنها استفاده کنید، واتس اپ آنها را برایتان به سریع ترین شکل ممکن به اموجی تبدیل میکند.
۵) تغییر فرمت متنها
در سال ۲۰۱۷ ویژگی تغییر فرمت متن به واتس اپ اضافه شد که به لطف آن کاربران دیگر میتوانستند با استفاده از استایلهای Markdown متنهای خود را بولد، ایتالیک یا برجسته کنند. این ویژگی در نسخه دسکتاپ واتس اپ نیز حضور دارد و شما میتوانید با استفاده از آن ظاهر کلی متنهای خود را تغییر دهید. برای تغییر فرمت متنها کافیست به صورت زیر عمل کنید:
- بولد: برای بولد کردن یک عبارت باید متن آن را بین دو ستاره (*) قرار دهید.
- ایتالیک: برای ایتالیک کردن عبارتهای مختلف کافیست متن آنها را بین دو خط تیره (ـ) بگذارید.
- استرایک: برای اینکه روی یک متن خط بکشید باید آن را میان دو نماد «~» قرار دهید.
۶) میانبرهای نسخه دسکتاپ واتساپ
خوشبختانه نسخه دسکتاپ واتس اپ با میانبرهای کیبوردی نیز بیگانه نیست و شما میتوانید به لطف آنها کار با با این پیام رسان را راحت تر کنید. برخی از میانبرهای کیبوردی واتس اپ عبارتند از:
- Control/Command + N: شروع یک چت تازه.
- Control/Command + Shift + N: ساخت یک گروه جدید.
- Control/Command + Shift + [/]: جا به جا شدن میان چتها.
- Control/Command + E: آرشیو کردن یک چت.
- Control/Command + Shift + M: بیصدا کردن یک چت.
- Control/Command + Backspace/Delete: پاک کردن یک چت.
- Control/Command + P: باز کردن پروفایل.
۷) استفاده از ChatMate
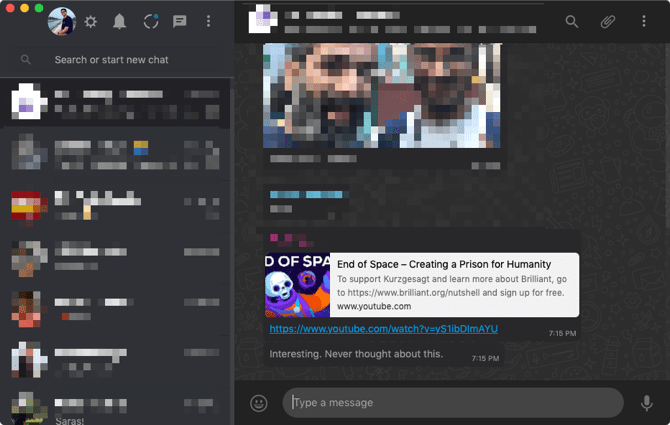
اگر کاربر مک هستید، پیشنهاد میکنیم ChatMate را روی واتس اپ امتحان کنید. ChatMate یک اپ شخص ثالث است که به شما اجازه میدهد رابط کاربری واتس اپ را شخصی سازی کنید و تجربه بهتری از کار کردن با آن داشته باشید. برای مثال، ChatMate دارای حالت تاریک و Do Not Disturb است و از تاچ بار نیز پشتیبانی میکند.
امکانات جالب واتساپ دسکتاپ – سخت افزار سازان رسام
جهت مطالعه بیشتر در این زمینه می توانید به مقاله ۷ روش برای حفظ حریم خصوصی در واتساپ مراجعه کنید.
منیع : Makeuseof
مطالب مرتبط :
۷ روش برای حفظ حریم خصوصی در واتساپ
نحوه استفاده از whatsapp روی رایانه شخصی بدون نصب برنامه
برای آشنایی با بهروزترین تکنولوژیها و خدمات شرکت رسام، به صفحه لینکدین ما بپیوندید و همراه ما باشید.