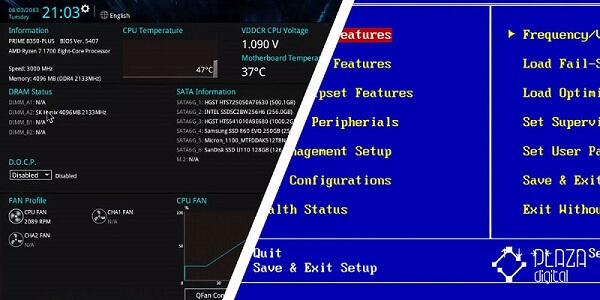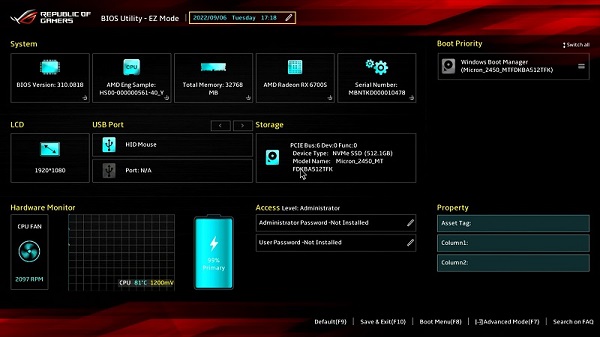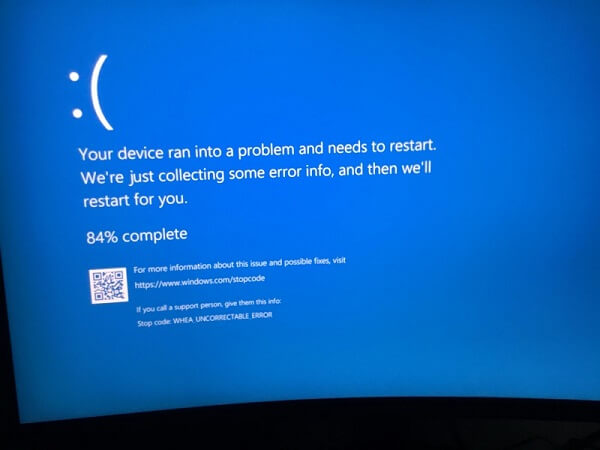آپدیت بایوس (BIOS) یکی از مهمترین مراحل بهبود عملکرد و سازگاری سختافزار در سیستم شما است. بایوس نرمافزار سطح پایینی است که پیش از بارگذاری سیستمعامل، قطعات سختافزاری را مدیریت و تنظیم میکند. در این مقاله، به صورت کامل و گام به گام آموزش آپدیت بایوس را برای شما فراهم کردهایم.
بایوس چیست؟
بایوس مخفف عبارت Basic Input/Output System است که به نوعی برنامهای تعبیهشده در تراشه روی مادربرد شماست. این برنامه به کامپیوتر شما کمک میکند که سختافزارهای اصلی را شناسایی و راهاندازی کند تا سیستمعامل بتواند بارگذاری شود.
چرا باید بایوس را آپدیت کنیم؟
آپدیت بایوس ممکن است برای بهبود عملکرد سیستم و سازگاری با سختافزارهای جدید و همچنین افزایش امنیت سیستم ضروری باشد. در ادامه به جزئیات بیشتری درباره دلایل مهم آپدیت بایوس میپردازیم:
۱٫ پشتیبانی از سختافزارهای جدید
با پیشرفت تکنولوژی، تولیدکنندگان مادربردها و پردازندهها دائماً در حال توسعه و بهبود سختافزارهای جدید هستند. این سختافزارها ممکن است با نسخههای قدیمیتر بایوس به خوبی سازگار نباشند یا عملکرد بهینهای نداشته باشند. آپدیت بایوس میتواند سازگاری سیستم شما با پردازندهها، رمهای جدید، کارتهای گرافیک و دستگاههای ذخیرهسازی جدید را بهبود دهد. به عنوان مثال:
- برخی مادربردها بعد از آپدیت بایوس از پردازندههای جدیدتر پشتیبانی میکنند.
- آپدیت بایوس میتواند به افزایش سرعت یا افزایش ظرفیت رمها کمک کند.
۲٫ بهبود عملکرد سیستم
برخی از نسخههای جدید بایوس به بهبود عملکرد سختافزارها کمک میکنند. این آپدیتها میتوانند مشکلات نرمافزاری یا سختافزاری شناختهشده را برطرف کنند، که به عملکرد پایدارتر و سریعتر سیستم منجر میشود. مثالهایی از بهبود عملکرد با آپدیت بایوس شامل موارد زیر است:
- افزایش سرعت بوت شدن سیستم.
- بهبود عملکرد در کارهای سنگین مانند بازیهای گرافیکی یا برنامههای پردازشی.
- کاهش لگ یا هنگ کردنهای موقت در سیستم.
۳٫ افزایش امنیت
با پیشرفتهای امنیتی و کشف آسیبپذیریهای جدید، سازندگان بایوس ممکن است نسخههای جدیدی ارائه کنند که این آسیبپذیریها را پوشش دهند. برخی حملات مانند Meltdown و Spectre که در سالهای اخیر کشف شدهاند، به بایوس مرتبط بوده و با آپدیت بایوس امکان کاهش یا رفع این آسیبپذیریها وجود دارد. بنابراین، آپدیت بایوس میتواند به امنیت بیشتر سیستم شما کمک کند و خطرات احتمالی نفوذ به سیستم را کاهش دهد.
۴٫ پایداری و رفع مشکلات فنی
نسخههای جدید بایوس معمولاً حاوی رفع باگها و مشکلات نرمافزاری و سختافزاری هستند که در نسخههای قبلی بایوس گزارش شدهاند. این مشکلات میتواند شامل ناپایداری در عملکرد پردازنده، مشکلات حرارتی، تداخلات سختافزاری یا مشکلات اتصال با دستگاههای جانبی باشد. آپدیت بایوس میتواند به حل این مشکلات کمک کند و سیستم را پایدارتر و قابلاعتمادتر کند.
۵٫ بهبود قابلیتهای اورکلاک (Overclocking)
اگر علاقهمند به اورکلاک هستید و قصد دارید فرکانس پردازنده یا کارت گرافیک را افزایش دهید، آپدیت بایوس میتواند به بهبود قابلیتهای اورکلاک کمک کند. برخی آپدیتها تنظیمات جدیدی برای اورکلاک ارائه میدهند که به شما اجازه میدهد تا سیستم خود را با عملکرد بهتری و پایداری بیشتری اورکلاک کنید.
آمادهسازی برای آپدیت بایوس
قبل از اقدام به آپدیت بایوس، چند مرحله مهم وجود دارد که رعایت آنها میتواند از بروز مشکلات احتمالی جلوگیری کند و فرآیند آپدیت را ایمنتر و مؤثرتر کند. آمادهسازی دقیق قبل از آپدیت بایوس کمک میکند که از مشکلاتی مانند خرابی بایوس، قطع ناگهانی برق یا ناسازگاری نرمافزارها جلوگیری کنید. در ادامه، مراحل کامل آمادهسازی آورده شده است.
۱٫ بررسی نیاز به آپدیت بایوس
- اولین قدم، اطمینان از این است که آیا سیستم واقعاً به آپدیت بایوس نیاز دارد یا خیر. آپدیت بایوس باید در مواقعی انجام شود که با مشکلات فنی خاص مواجه هستید، به سختافزار جدیدی نیاز دارید که تنها با نسخههای جدید بایوس سازگار است، یا اینکه آپدیت جدید برای حل مشکلات امنیتی و بهبود پایداری منتشر شده باشد. بهتر است به وبسایت سازنده مادربرد مراجعه کرده و تغییرات و ویژگیهای هر نسخه جدید بایوس را مطالعه کنید.
۲٫ بررسی نسخه فعلی بایوس
- برای آپدیت بایوس ابتدا باید بدانید که کدام نسخه بایوس در حال حاضر روی سیستم شما نصب شده است. شما میتوانید با روشهای زیر نسخه بایوس را مشاهده کنید:
- بایوس/UEFI: هنگام راهاندازی سیستم، معمولاً با فشردن کلیدهایی مانند F2، F10، Delete یا Esc میتوانید به بایوس یا UEFI دسترسی پیدا کنید و نسخه آن را مشاهده کنید.
- خط فرمان (Command Prompt): در ویندوز، میتوانید با وارد کردن دستور
wmic bios get smbiosbiosversionنسخه بایوس را در خط فرمان مشاهده کنید. - نرمافزارهای جانبی: برخی نرمافزارها مانند CPU-Z اطلاعات کاملی از بایوس و دیگر مشخصات سیستم به شما نمایش میدهند.
۳٫ دریافت نسخه مناسب بایوس از وبسایت سازنده
- پس از مشخص شدن نسخه فعلی بایوس، به وبسایت رسمی سازنده مادربرد بروید و به بخش پشتیبانی (Support) یا دانلودها (Downloads) مراجعه کنید. در این بخش، لیستی از نسخههای بایوس برای مادربرد خود خواهید یافت. نسخهای که متناسب با نیازهای شما است را انتخاب و دانلود کنید. معمولاً فایل بایوس در قالب یک فایل فشرده (ZIP) ارائه میشود که حاوی فایل اصلی بایوس و احتمالاً یک برنامه یا دستورالعمل برای نصب است.
۴٫ تهیه نسخه پشتیبان از بایوس فعلی
- برخی از مادربردها و ابزارهای آپدیت بایوس، امکان تهیه نسخه پشتیبان (بکاپ) از نسخه فعلی بایوس را دارند. این نسخه پشتیبان میتواند در صورت بروز مشکل یا نارضایتی از نسخه جدید، شما را قادر به بازگشت به نسخه قبلی بایوس کند. اگر برنامهای که سازنده برای آپدیت بایوس ارائه داده است، از قابلیت تهیه پشتیبان پشتیبانی میکند، حتماً قبل از آغاز فرآیند آپدیت، نسخه پشتیبان تهیه کنید.
۵٫ اطمینان از پایداری برق و جلوگیری از قطع برق ناگهانی
- آپدیت بایوس فرآیندی حساس است و قطع شدن برق در حین انجام این فرآیند میتواند به مادربرد آسیب جدی برساند. به همین دلیل، در صورت امکان از یک UPS (منبع تغذیه بدون وقفه) استفاده کنید تا در صورت قطع برق ناگهانی، انرژی مورد نیاز برای تکمیل فرآیند را فراهم کند. این موضوع به خصوص در مناطق با برق ناپایدار اهمیت دارد.
۶٫ استفاده از ابزار رسمی سازنده برای آپدیت بایوس
- بسیاری از سازندگان مادربرد برنامههای اختصاصی برای آپدیت بایوس ارائه میدهند که استفاده از آنها میتواند فرآیند آپدیت را ایمنتر و سادهتر کند. برخی از این ابزارها شامل برنامههایی مانند:
- EZ Flash برای مادربردهای ASUS
- Q-Flash برای مادربردهای Gigabyte
- MSI Live Update برای مادربردهای MSI
- @BIOS برای مادربردهای گیگابایت
- استفاده از این ابزارهای رسمی توصیه میشود، زیرا آنها مراحل مورد نیاز را ساده کرده و احتمال بروز خطا را کاهش میدهند.
۷٫ آمادهسازی یک فلش درایو USB (در صورت نیاز)
- بسیاری از مادربردها امکان آپدیت بایوس از طریق فلش درایو USB را فراهم میکنند. برای این کار:
- یک فلش درایو USB با فرمت FAT32 آماده کنید.
- فایلهای مربوط به آپدیت بایوس را در ریشه (Root) این فلش درایو کپی کنید (یعنی بدون اینکه آنها را داخل پوشه دیگری قرار دهید).
- اطمینان حاصل کنید که تنها فایلهای مربوط به بایوس در فلش قرار دارد تا از اشتباهات احتمالی جلوگیری شود.
۸٫ مطالعه دستورالعملهای سازنده
- هر سازنده ممکن است دستورالعملهای خاصی برای آپدیت بایوس داشته باشد. این دستورالعملها معمولاً در همان صفحه دانلود بایوس یا در فایل همراه آپدیت قرار دارد. حتماً این دستورالعملها را مطالعه کرده و با دقت از آنها پیروی کنید، زیرا برخی نکات ممکن است برای مدل خاص مادربرد شما اهمیت ویژهای داشته باشد.
روشهای آپدیت بایوس
راههای مختلفی برای آپدیت بایوس وجود دارد که در این بخش آنها را معرفی میکنیم.
۱٫آپدیت بایوس از طریق ویندوز
بسیاری از سازندگان مادربرد نرمافزارهایی برای آپدیت بایوس از طریق ویندوز ارائه میدهند که روند کار را ساده میکند. این روش شامل مراحل زیر است:
- نرمافزار مخصوص آپدیت بایوس را از سایت سازنده مادربرد دانلود کنید.
- فایل آپدیت را بارگذاری کرده و با دنبال کردن مراحل، بایوس را آپدیت کنید.
- پس از اتمام، سیستم را ریاستارت کنید.
نکته: این روش را تنها زمانی استفاده کنید که سیستم شما پایدار است و خطری از بابت قطعی برق یا خرابی نرمافزاری وجود ندارد.
۲٫آپدیت بایوس از طریق USB و محیط بایوس
این روش، یکی از مطمئنترین روشها برای آپدیت بایوس است. مراحل زیر را دنبال کنید:
- تهیه USB Bootable: یک فلش USB را فرمت کرده و به فرمت FAT32 تبدیل کنید.
- کپی کردن فایل بایوس روی USB: فایل بایوس دانلود شده را روی فلش کپی کنید.
- ورود به محیط بایوس: پس از ریاستارت سیستم، کلید تعیینشده (مانند F2، F10 یا Delete) را فشار دهید تا وارد محیط بایوس شوید.
- انتخاب گزینه آپدیت بایوس: در بخش مربوط به آپدیت بایوس، فایل روی USB را انتخاب کرده و مراحل آپدیت را دنبال کنید.
- ریاستارت سیستم: پس از پایان فرآیند، سیستم را ریاستارت کنید.
آموزش قدم به قدم آپدیت بایوس در مادربرد های مختلف
۱٫ آپدیت بایوس در مادربردهای ASUS
مادربردهای ASUS از ابزار EZ Flash استفاده میکنند که یک ابزار داخلی در UEFI (بایوس) است و به کاربران اجازه میدهد تا بهراحتی بایوس را از طریق USB آپدیت کنند.
مراحل آپدیت:
- دانلود بایوس: ابتدا به وبسایت رسمی ASUS بروید و مدل مادربرد خود را جستجو کنید. جدیدترین نسخه بایوس را دانلود کرده و فایل را روی یک فلش USB با فرمت FAT32 کپی کنید.
- راهاندازی مجدد سیستم و ورود به بایوس: سیستم را ریاستارت کنید و با فشردن کلید Delete یا F2 به بایوس وارد شوید.
- اجرای EZ Flash: در محیط بایوس، به بخش Tools بروید و گزینه ASUS EZ Flash را انتخاب کنید.
- انتخاب فایل بایوس: فلش USB را انتخاب کرده و فایل بایوس دانلود شده را انتخاب کنید.
- تأیید و آغاز آپدیت: با تأیید فایل بایوس، فرآیند آپدیت آغاز میشود. از قطع شدن برق یا ریاستارت سیستم جلوگیری کنید.
- پایان و ریاستارت سیستم: پس از اتمام آپدیت، سیستم بهطور خودکار ریاستارت میشود. اکنون بایوس به نسخه جدید بهروزرسانی شده است.
۲٫ آپدیت بایوس در مادربردهای Gigabyte
مادربردهای Gigabyte از ابزار Q-Flash استفاده میکنند که یک ابزار داخلی برای آپدیت بایوس است.
مراحل آپدیت:
- دانلود بایوس: به وبسایت رسمی Gigabyte بروید، مدل مادربرد خود را پیدا کرده و جدیدترین نسخه بایوس را دانلود کنید. فایل را در یک فلش USB با فرمت FAT32 کپی کنید.
- ورود به Q-Flash: سیستم را ریاستارت کنید و با فشردن کلید Delete به بایوس وارد شوید. سپس کلید F8 را برای اجرای Q-Flash فشار دهید.
- انتخاب فایل بایوس: فلش USB را انتخاب کرده و فایل بایوس مورد نظر را انتخاب کنید.
- تأیید و آغاز آپدیت: تأیید کنید که میخواهید بایوس آپدیت شود. فرآیند آغاز شده و سیستم در طول این مدت باید روشن بماند.
- پایان و ریاستارت سیستم: پس از اتمام آپدیت، سیستم بهطور خودکار ریاستارت میشود و بایوس بهروزرسانی خواهد شد.
۳٫ آپدیت بایوس در مادربردهای MSI
مادربردهای MSI از ابزار M-Flash استفاده میکنند که به کاربران امکان میدهد بایوس را بهراحتی و با اطمینان از طریق USB آپدیت کنند.
مراحل آپدیت:
- دانلود بایوس: به وبسایت رسمی MSI بروید، مدل مادربرد خود را جستجو کرده و نسخه جدید بایوس را دانلود کنید. سپس فایل را روی یک فلش USB با فرمت FAT32 کپی کنید.
- ورود به بایوس: سیستم را ریاستارت کنید و کلید Delete را چند بار فشار دهید تا وارد بایوس شوید.
- اجرای M-Flash: در بایوس، گزینه M-Flash را انتخاب کنید.
- انتخاب فایل بایوس: فلش USB را انتخاب کرده و فایل بایوس مورد نظر را انتخاب کنید.
- تأیید و آغاز آپدیت: با تأیید، فرآیند آپدیت شروع میشود. در طول این فرآیند، سیستم را خاموش نکنید.
- پایان و ریاستارت سیستم: پس از پایان آپدیت، سیستم ریاستارت میشود و بایوس جدید فعال خواهد شد.
۴٫ آپدیت بایوس در مادربردهای ASRock
مادربردهای ASRock از ابزار Instant Flash برای آپدیت بایوس استفاده میکنند که در محیط بایوس قابل دسترسی است.
مراحل آپدیت:
- دانلود بایوس: به وبسایت رسمی ASRock بروید و مدل مادربرد خود را پیدا کرده و نسخه جدید بایوس را دانلود کنید. فایل بایوس را روی یک فلش USB با فرمت FAT32 کپی کنید.
- ورود به بایوس: سیستم را ریاستارت کنید و کلید Delete یا F2 را فشار دهید تا وارد بایوس شوید.
- اجرای Instant Flash: در منوی بایوس، به گزینه Tools بروید و ASRock Instant Flash را انتخاب کنید.
- انتخاب فایل بایوس: فلش USB را انتخاب کنید و فایل بایوس دانلود شده را باز کنید.
- تأیید و آغاز آپدیت: با تأیید، فرآیند آپدیت شروع میشود. در این مدت از خاموش شدن یا ریاستارت سیستم جلوگیری کنید.
- پایان و ریاستارت سیستم: پس از اتمام آپدیت، سیستم ریاستارت میشود و نسخه جدید بایوس بهروز شده است.
معرفی نرم افزار های آپدیت بایوس
نرمافزارهای آپدیت بایوس به کاربران امکان میدهند بهسادگی بایوس مادربرد خود را از داخل سیستمعامل بهروزرسانی کنند. هر برند مادربرد معمولاً نرمافزار مخصوص خود را برای این منظور ارائه میدهد. برخی از محبوبترین نرمافزارهای آپدیت بایوس برای برندهای مختلف عبارتند از:
-
نرمافزار آپدیت بایوس ASUS EZ Update
نرمافزاری مخصوص مادربردهای ASUS که به کاربران امکان میدهد از طریق ویندوز بهروزرسانی بایوس را انجام دهند. این نرمافزار قابلیت چک کردن خودکار برای آپدیتها را دارد. -
نرمافزار آپدیت بایوس MSI Live Update
این نرمافزار برای مادربردهای MSI طراحی شده و به کاربران امکان میدهد بایوس، درایورها و نرمافزارهای مادربرد را بهروزرسانی کنند. MSI Live Update کار با بایوس را ساده میکند و مناسب برای کاربران خانگی و حرفهای است. -
نرمافزار آپدیت بایوس Gigabyte @BIOS
این ابزار مخصوص مادربردهای Gigabyte بوده و امکان بهروزرسانی بایوس را از داخل ویندوز فراهم میکند. با این نرمافزار میتوان بایوس را از اینترنت یا فایل لوکال بهروزرسانی کرد. -
نرمافزار آپدیت بایوس ASRock Instant Flash
این نرمافزار یک ابزار سبک و ساده برای مادربردهای ASRock است که از طریق بایوس قابل دسترسی است. با این نرمافزار میتوانید بایوس را از طریق USB بهروزرسانی کنید. -
نرمافزار آپدیت بایوس Biostar BIOS Update Utility
ابزار آپدیت بایوس برای مادربردهای Biostar که به کاربران امکان میدهد بایوس را به راحتی از داخل ویندوز بهروزرسانی کنند. -
نرمافزار آپدیت بایوس HP BIOS Update Utility
این ابزار برای سیستمهای HP طراحی شده و امکان بهروزرسانی بایوس را از طریق فایلهای رسمی HP فراهم میکند. -
نرمافزار آپدیت بایوس Lenovo System Update
این ابزار مخصوص دستگاههای Lenovo است و علاوه بر بایوس، سایر درایورها و فریمورهای سختافزاری را نیز بهروز میکند.
مراقبتهای ضروری حین آپدیت بایوس
آپدیت بایوس ممکن است با ریسکهایی همراه باشد. برای کاهش این ریسکها، توصیههای زیر را رعایت کنید:
- قطع نشدن برق: آپدیت بایوس نیاز به ثبات برق دارد؛ از این رو بهتر است سیستم را به UPS متصل کنید.
- عدم قطع فرآیند آپدیت: در طول آپدیت از فشار دادن دکمهها یا خاموش کردن سیستم خودداری کنید.
- اطمینان از سازگاری فایل بایوس: همیشه فایل بایوسی را دانلود کنید که با مدل مادربرد شما سازگار باشد.
تست و بررسی بعد از آپدیت بایوس
بعد از اینکه آپدیت بایوس به پایان رسید و سیستم را ریاستارت کردید، بهتر است موارد زیر را بررسی کنید:
- بررسی تنظیمات بایوس: ممکن است برخی تنظیمات به حالت پیشفرض بازگردند. مطمئن شوید که تنظیمات اصلی مثل بوت، سرعت رم و سایر تنظیمات درست هستند.
- اجرای تستهای سختافزاری: برای اطمینان از عملکرد صحیح سیستم، از نرمافزارهای تست سختافزاری مثل CPU-Z یا HWMonitor استفاده کنید.
- پایداری سیستم: با اجرای برنامههای سنگین یا بازیها، پایداری سیستم را بررسی کنید.
حل مشکلات احتمالی بعد از آپدیت بایوس و روشهای رفع هر مشکل
آپدیت بایوس، گرچه میتواند به بهبود عملکرد سیستم کمک کند، ممکن است مشکلاتی نیز بههمراه داشته باشد. در ادامه، مشکلات احتمالی بعد از آپدیت بایوس را توضیح میدهیم و برای هر کدام راهحلهای مناسبی ارائه میکنیم:
۱٫ مشکل بوت نشدن سیستم پس از آپدیت بایوس
یکی از رایجترین مشکلات پس از آپدیت بایوس، بوت نشدن سیستم است که معمولاً بهدلیل ناسازگاری تنظیمات یا خطا در فرآیند آپدیت ایجاد میشود.
- راهحلها:
- ریست تنظیمات بایوس: باتری CMOS را از مادربرد خارج کنید و چند دقیقه صبر کنید، سپس آن را دوباره نصب کنید. این کار تنظیمات بایوس را به حالت پیشفرض بازمیگرداند و ممکن است مشکل بوت را برطرف کند.
- استفاده از قابلیت بایوس دوم: برخی مادربردها از بایوس دوگانه (Dual BIOS) پشتیبانی میکنند. اگر بایوس اصلی دچار مشکل شود، میتوانید از بایوس دوم برای بازیابی استفاده کنید.
- بازگشت به نسخه قبلی بایوس: اگر مادربرد این قابلیت را دارد، به نسخه قبلی بایوس بازگردید. به این منظور، در تنظیمات بایوس به دنبال گزینه BIOS Rollback بگردید یا از نرمافزارهای مرتبط با مادربرد خود استفاده کنید.
۲٫ بروز خطای CMOS Checksum Error
این خطا معمولاً پس از آپدیت بایوس ظاهر میشود و به دلیل تغییر تنظیمات بایوس یا ناسازگاریهای سختافزاری به وجود میآید.
- راهحلها:
- ریست CMOS: باتری CMOS را خارج کنید، چند دقیقه صبر کنید، سپس دوباره آن را نصب کنید. با این کار، تنظیمات بایوس به حالت پیشفرض برمیگردد.
- تنظیمات پیشفرض بایوس: به بایوس وارد شوید و گزینه Load Setup Defaults را انتخاب کنید تا بایوس به تنظیمات اولیه بازگردد. این کار میتواند خطاهای ناشی از تغییر تنظیمات بایوس را برطرف کند.
۳٫ عدم شناسایی هارد دیسک یا SSD
گاهی پس از آپدیت بایوس، درایوهای ذخیرهسازی (HDD یا SSD) بهدرستی شناسایی نمیشوند که ممکن است به دلیل تغییر تنظیمات SATA یا UEFI باشد.
- راهحلها:
- بررسی تنظیمات SATA: وارد بایوس شوید و مطمئن شوید که تنظیمات SATA به حالت درست تنظیم شده باشد. برخی مادربردها حالتهای AHCI، IDE و RAID دارند. در صورتی که سیستم شما از AHCI استفاده میکرده، مطمئن شوید که این گزینه انتخاب شده است.
- فعال کردن گزینه CSM: اگر از سیستمعامل Legacy (غیر UEFI) استفاده میکنید، مطمئن شوید که گزینه Compatibility Support Module (CSM) در بایوس فعال است. این گزینه باعث میشود درایوهای قدیمی با سیستم هماهنگ شوند.
- تنظیمات بوت: اگر سیستم از UEFI پشتیبانی میکند و از SSD با GPT استفاده میشود، مطمئن شوید که حالت بوت روی UEFI تنظیم شده است.
۴٫ کاهش عملکرد سیستم
پس از آپدیت بایوس، ممکن است عملکرد سیستم بهطور ناگهانی کاهش یابد که معمولاً به دلیل تغییراتی در تنظیمات اورکلاک یا ولتاژ رخ میدهد.
- راهحلها:
- بازگشت به تنظیمات پیشفرض بایوس: وارد بایوس شوید و گزینه Load Setup Defaults را انتخاب کنید تا تمامی تنظیمات به حالت اصلی بازگردند.
- تنظیمات دستی اورکلاک: در صورتی که قبل از آپدیت بایوس از تنظیمات اورکلاک استفاده میکردید، ممکن است این تنظیمات بعد از آپدیت بازنشانی شده باشند. باید این تنظیمات را مجدداً بهصورت دستی انجام دهید.
- بهروزرسانی درایورها: برخی تغییرات بایوس نیاز به بهروزرسانی درایورها دارند، بهخصوص درایورهای چیپست و کارت گرافیک. مطمئن شوید که تمامی درایورهای سیستم بهروز باشند.
۵٫ صدا یا کارت شبکه شناسایی نمیشود
گاهی پس از آپدیت بایوس، درایورهای کارت صدا یا کارت شبکه دچار مشکل میشوند.
- راهحلها:
- بازگشت به نسخه قبلی بایوس: اگر با نصب درایورهای جدید هم مشکل حل نشد، به نسخه قبلی بایوس بازگردید.
- اطمینان از فعال بودن سختافزار در بایوس: در برخی مواقع، آپدیت بایوس ممکن است بهطور پیشفرض برخی ویژگیهای مادربرد (مانند کارت صدا یا شبکه) را غیرفعال کند. وارد بایوس شوید و مطمئن شوید که این ویژگیها فعال هستند.
- نصب مجدد درایورها: درایورهای کارت صدا و شبکه را مجدداً نصب کنید یا به نسخههای جدیدتر بهروزرسانی کنید.
۶٫ مشکلات دما و افزایش دمای CPU
برخی مواقع پس از آپدیت بایوس، کاربران متوجه افزایش دمای CPU میشوند که میتواند ناشی از تغییرات در تنظیمات فنها یا ولتاژ CPU باشد.
- راهحلها:
- بررسی تنظیمات فن در بایوس: برخی بایوسها تنظیمات پیشرفتهای برای کنترل سرعت فن دارند. وارد بایوس شوید و مطمئن شوید که تنظیمات فنها بهدرستی تنظیم شده است.
- تنظیمات ولتاژ CPU: برخی آپدیتهای بایوس ممکن است تنظیمات ولتاژ CPU را تغییر دهند. اگر متوجه دمای بیش از حد شدید، تنظیمات ولتاژ را به حالت پیشفرض بازگردانید یا بهصورت دستی تنظیم کنید.
۷٫ مشکلات نمایشگر (عدم نمایش تصویر)
اگر پس از آپدیت بایوس، سیستم تصویری نمایش نداد، ممکن است مشکل از ناسازگاری بایوس با کارت گرافیک باشد.
- راهحلها:
- اتصال مانیتور به خروجی مادربرد: اگر از کارت گرافیک مستقل استفاده میکنید، ممکن است بایوس پس از آپدیت به خروجی گرافیک داخلی سوئیچ کرده باشد. کابل مانیتور را به خروجی HDMI یا VGA مادربرد وصل کنید و سیستم را بررسی کنید.
- ریست کردن بایوس: با برداشتن باتری CMOS، بایوس را به حالت اولیه برگردانید و سیستم را مجدداً راهاندازی کنید.
۸٫ تداخلهای نرمافزاری و مشکلات سیستمعامل
در برخی موارد، پس از آپدیت بایوس، مشکلاتی در سیستمعامل مشاهده میشود؛ مثلاً سیستم دچار کندی یا کرش شود.
- راهحلها:
- آپدیت درایورها: اطمینان حاصل کنید که تمامی درایورها بهروز هستند و با نسخه جدید بایوس سازگاری دارند.
- بررسی تنظیمات بوت و Secure Boot: اگر از سیستمعامل مبتنی بر UEFI استفاده میکنید، مطمئن شوید که تنظیمات Secure Boot فعال است و ترتیب بوت بهدرستی تنظیم شده است.
- نصب مجدد سیستمعامل: در صورتی که مشکلات همچنان ادامه داشت، نصب مجدد سیستمعامل میتواند راهحل مناسبی باشد.
برای آشنایی با بهروزترین تکنولوژیها و خدمات شرکت رسام، به صفحه لینکدین ما بپیوندید و همراه ما باشید.
مقالات مرتبط :