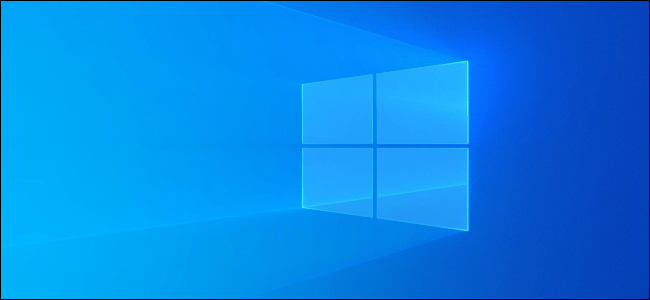برای شناسایی برنامههایی که از اینترنت در ویندوز ۱۰ استفاده میکنند و میزان مصرف پهنای باند آنها، چندین روش کاربردی و قدرتمند وجود دارد. این روشها به شما کمک میکنند تا علاوه بر نظارت بر فعالیتهای آنلاین سیستم خود، بتوانید برنامههای پرمصرف را شناسایی کرده و از آنها برای مدیریت بهتر مصرف اینترنت استفاده کنید. در اینجا روشهای مختلف برای شناسایی برنامههای استفادهکننده از اینترنت در ویندوز ۱۰ آورده شده است:
راه های مشاهده برنامههای استفاده کننده از اینترنت
۱٫استفاده از Task Manager برای مشاهدهی برنامههای استفاده کننده از اینترنت
برای آن که بتوانید در لحظه برنامههای استفاده کننده از اینترنت را در ویندوز ۱۰ شناسایی کنید، یکی از بهترین گزینهها استفاده از ابزار Task Manager است. این ابزار کاربردی و معروف نه تنها به شما اجازه میدهد که در هر لحظه برنامههای استفاده کننده از اینترنت را ببینید، بلکه با استفاده از آن قادر هستید میزان دقیق دانلود دادههایش را نیز مشاهده کنید.
برای باز کردن Task Manager میتوانید روی نوار پایین ویندوز کلیک راست کرده و سپس Task Manager را بزنید. همچنین کلیدهای ترکیبی Ctrl + Shift + Esc هم Task Manager را اجرا میکنند.
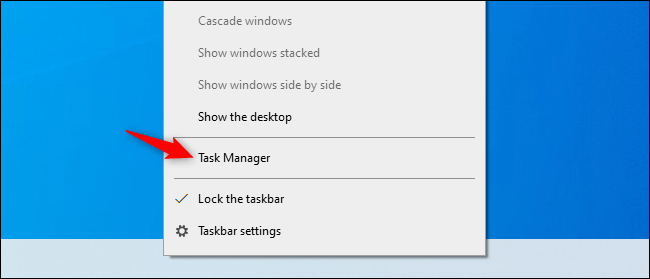
از تب Processes میتوانید لیست کاملی از همهی فرآیندهای فعال در سیستم عامل را مشاهده کنید. یکی از ستونهای نمایش داده شده Network نام دارد. با کلیک روی آن اپلیکیشنها با توجه به میزان استفاده از اینترنت دسته بندی خواهند شد. در واقع برنامههایی که در همان لحظه بیشترین استفاده از اینترنت را دارند در صدر قرار خواهند گرفت و فرآیندهای فعال دیگر با توجه به میزان مصرفشان رتبههای بعدی را به خود اختصاص میدهند.
اگر بعد از باز کردن Task Manager ستون Network را مشاهده نکردید، ابتدا باید از پایین پنجره روی لینک More Details کلیک کنید تا جزئیات بیشتری به نمایش در بیاید.
لازم به ذکر است که این لیست با اینکه جزئیات زیادی را پوشش میدهد اما همچنان کامل نیست. در واقع ویندوز به صورت خودکار در صورت استفادهی نه چندان زیاد فرآیندها از اینترنت، مصرفشان را ۰ مگابیت بر ثانیه نمایش میدهد. بنابراین استفاده از این روش تنها به شما اجازه میدهد که نرم افزارهایی که به صورت قابل توجهی از اینترنت استفاده میکنند را مشاهده کنید.
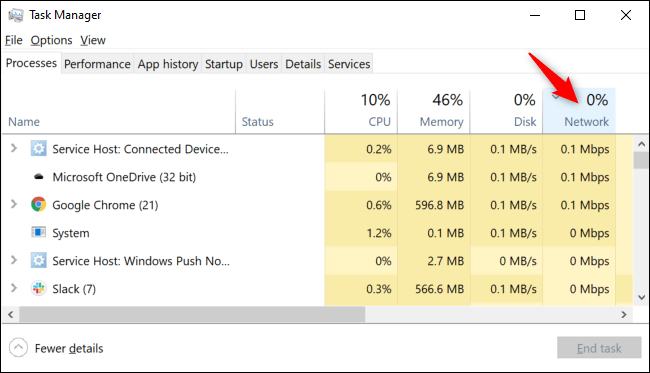
استفاده از اپلیکیشن Resource Monitor برای یافتن برنامههای استفاده کننده از اینترنت
برای کسب اطلاعات بیشتر از میزان مصرف اینترنت توسط برنامهها میتوان از نرم افزار داخلی ویندوز ۱۰ به نام Resource Monitor استفاده کرد. برای اجرای این اپلیکیشن از بخش جستجوی ویندوز ۱۰ Resource Monitor را تایپ کرده و آن را اجرا کنید. همچنین میتوانید با استفاده از Task Manager و با رفتن به تب Performance و در نهایت کلیک کردن روی Open Resource Monitor این نرم افزار را اجرا نمایید.
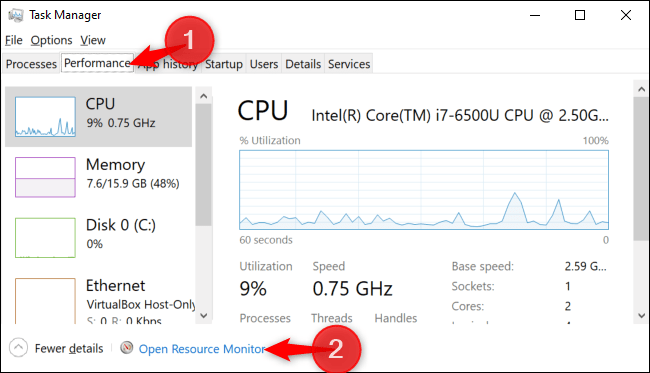
پس از اجرا شدن این اپلیکیشن به تب Network بروید تا لیستی از مصرف کنندههای اینترنت که در حال دانلود یا آپلود هستند را مشاهده کنید. همچنین از این بخش میتوانید سرعت تبادل اطلاعات فرآیندهای مختلف را با واحد بایت بر ثانیه ببینید.
علاوه بر این Resource Monitor بر خلاف Task Manager کمترین میزان استفادهی فرآیندها از اینترنت را هم مشخص میکند. در صورت عدم استفادهی فرآیندها از اینترنت عدد مصرفیشان ۰ مگابیت بر ثانیه نمایش داده خواهد شد.
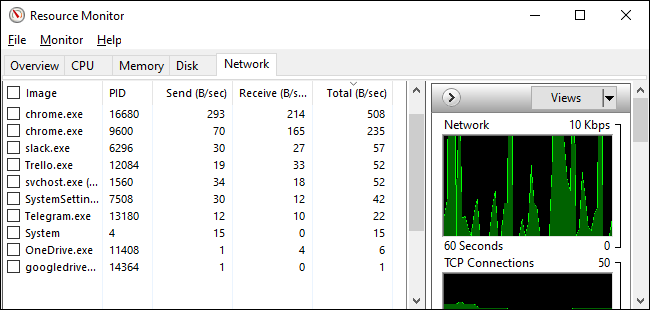
در لیست نمایش داده شده در Task Manager و Resource Monitor میتوانید با کلیک راست کردن روی فرآیندها و انتخاب گزینهی Search Online اطلاعات بیشتری در رابطه با آنها از طریق جستجوی آنلاین به دست آورید.
مشاهدهی میزان مصرف اینترنت در ۳۰ روز گذشته
ویندوز ۱۰ میتواند برنامههای استفاده کننده از اینترنت و میزان مصرف اینترنت برنامههای مختلف را در طول ۳۰ روز و همچنین مقدار مصرف آنها را به طور دقیق نمایش دهد. برای یافتن این اطلاعات به مسیر Settings > Network & Internet > Data Usage بروید. روی گزینهی View usage per app در بالای پنجره کلیک کنید. (میتوانید با استفاده از کلیدهای ترکیبی Windows + I پنجرهی تنظیمات را باز کنید).
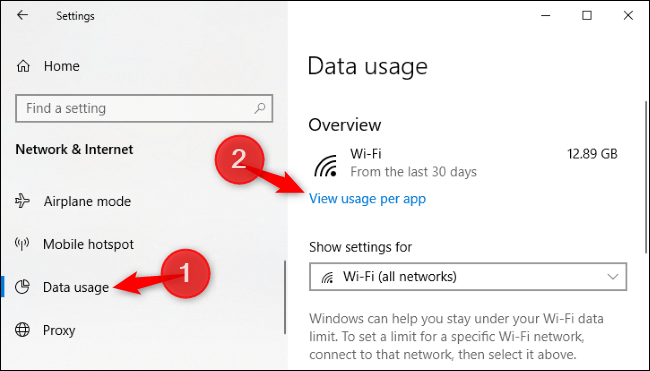
از اینجا میتوانید لیست کاملی از برنامههای استفاده کننده از اینترنت مختلف که در ۳۰ روز گذشته را مشاهده کنید. اگر اینترنت شما به صورت بی سیم است، میتوانید مصرف اپلیکیشنهای مختلف در حین متصل بودن به سرویسهای وای فای مختلف را به صورت مجزا مشاهده کنید. برای انتخاب بین سرویسهای وای فای مختلف میتوانید از گزینههای منوی Show usage from استفاده کنید.
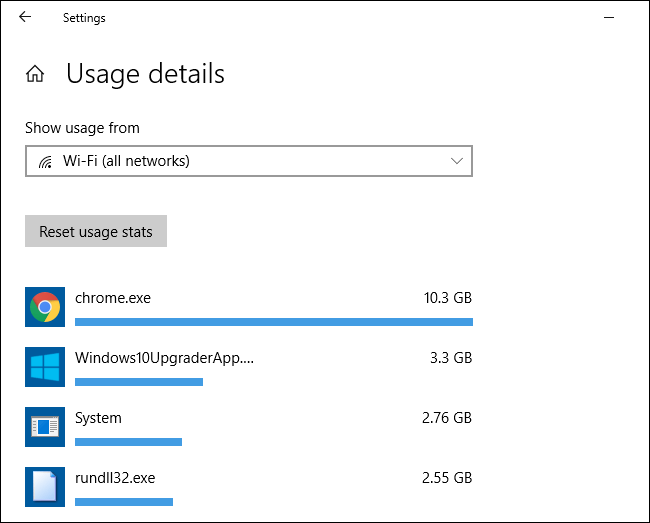
در این لیست برنامههای استفاده کننده از اینترنت اپلیکیشنهایی که بیشترین استفاده از اینترنت را داشتهاند در صدر نمایش داده خواهند شد. با اسکرول کردن این لیست میتوانید نرم افزارهایی که استفادهی به مراتب کمتری از اینترنت داشتند را نیز مشاهده کنید.
۲٫ استفاده از Resource Monitor برای مشاهده برنامههای استفاده کننده از اینترنت
برای اطلاعات دقیقتر در مورد برنامههای استفاده کننده از اینترنت میتوانید از Resource Monitor استفاده کنید. این ابزار به شما جزئیات بیشتری در مورد هر فرآیند و ترافیک شبکهای که توسط آن ایجاد میشود، ارائه میدهد.
مراحل:
- در منوی Start، عبارت Resource Monitor را جستجو کنید و آن را باز کنید.
- پس از باز شدن پنجره Resource Monitor، به تب Network بروید.
- در این بخش، میتوانید بهطور دقیق لیست فرآیندهایی که به اینترنت متصل هستند را مشاهده کنید. اطلاعاتی همچون میزان دادههای ارسالشده و دریافتشده، پورتهای استفادهشده و آدرسهای IP متصل به سیستم نمایش داده میشود.
- در قسمت Processes with Network Activity، برنامههای استفاده کننده از اینترنت، همراه با میزان مصرف پهنای باند، نمایش داده میشوند.
- همچنین در بخش Network Activity میتوانید اطلاعاتی مانند پورتها، آدرسهای IP مقصد و پروتکلهای استفادهشده (TCP/UDP) را مشاهده کنید.
Resource Monitor ابزاری دقیقتر برای نظارت بر مصرف اینترنت است و میتواند به شما در شناسایی دقیقتر برنامههای اینترنتی کمک کند.
۳٫ استفاده از Windows Firewall برای مشاهده برنامههای استفاده کننده از اینترنت
ویندوز فایروال به شما اجازه میدهد که لیستی از برنامههای استفاده کننده از اینترنت دارای مجوز را مشاهده کنید. این روش به شما کمک میکند تا ببینید کدام برنامهها برای اتصال به اینترنت تنظیم شدهاند و از دسترسی آنها جلوگیری کنید.
مراحل:
- در منوی Start، عبارت Windows Defender Firewall را جستجو کنید و وارد فایروال ویندوز شوید.
- در پنجره فایروال، گزینه Allow an app or feature through Windows Defender Firewall را انتخاب کنید.
- در این بخش، لیستی از برنامههایی که اجازه دسترسی به اینترنت را دارند، نمایش داده میشود. این لیست به شما کمک میکند تا برنامههای دارای مجوز را مشاهده کرده و تصمیم بگیرید که آیا میخواهید آنها را غیرفعال کنید یا مجوز دسترسی به اینترنت را از آنها بگیرید.
- با کلیک بر روی دکمه Change settings و سپس انتخاب یا عدم انتخاب برنامهها، میتوانید مجوز دسترسی به اینترنت را برای آنها تغییر دهید.
۴٫ استفاده از نرمافزارهای شخص ثالث برای مشاهده برنامههای استفاده کننده از اینترنت
اگر به دنبال کنترل بیشتر و جزئیات دقیقتری از مصرف پهنای باند هستید، نرمافزارهای شخص ثالث میتوانند انتخاب مناسبی باشند. این نرمافزارها به شما امکان میدهند تا برنامههای استفاده کننده از اینترنت را بهطور دقیقتر شناسایی کرده و کنترل کنید.
- GlassWire: یکی از معروفترین نرمافزارهای نظارت بر مصرف اینترنت است که به شما اجازه میدهد تا فعالیتهای شبکهای برنامهها را بهطور گرافیکی مشاهده کنید. همچنین به شما این امکان را میدهد که مصرف پهنای باند را بر اساس زمان و برنامهها پیگیری کنید.
- NetBalancer: این نرمافزار به شما اجازه میدهد که مصرف اینترنت را مدیریت کرده و حتی محدودیتهایی برای مصرف پهنای باند توسط برنامهها اعمال کنید.
- NetWorx: این نرمافزار به شما امکان نظارت بر مصرف اینترنت، تنظیم هشدارها و مشاهده گزارشهای مصرف دادهها را میدهد.
این نرمافزارها ویژگیهای اضافی مانند گزارشگیری دقیق، هشدارهای مصرف بالا و تجزیه و تحلیل ترافیک شبکه را در اختیار شما قرار میدهند.
۵٫ استفاده از PowerShell برای مشاهده برنامههای استفاده کننده از اینترنت
برای کاربران حرفهای که به دنبال ابزارهایی با قابلیتهای پیشرفتهتر هستند، PowerShell یک ابزار قدرتمند است که میتواند اطلاعات دقیقی در مورد اتصالات شبکه و برنامههای استفاده کننده از اینترنت در اختیار شما قرار دهد.
مراحل:
- PowerShell را با دسترسی ادمین باز کنید. برای این کار، در منوی Start عبارت PowerShell را جستجو کرده، روی آن راستکلیک کنید و گزینه Run as administrator را انتخاب کنید.
- دستور زیر را وارد کنید:powershellCopy code
Get-NetTCPConnection - این دستور تمام اتصالات TCP و اطلاعات مربوط به برنامههایی که به اینترنت متصل هستند را نمایش میدهد. شما میتوانید از پارامترهای اضافی برای مشاهده اطلاعات دقیقتر و فیلتر کردن دادهها استفاده کنید.
نحوه مدیریت اینترنت در ویندوز ۱۰
مدیریت مصرف اینترنت در ویندوز ۱۰ یک ابزار ضروری برای حفظ پهنای باند، کاهش هزینهها و جلوگیری از کندی شبکه است. ویندوز ۱۰ ابزارها و ویژگیهای مختلفی را برای نظارت و مدیریت مصرف اینترنت ارائه میدهد که به کاربران کمک میکند تا از استفاده بیش از حد از منابع شبکه جلوگیری کنند. در این مقاله، به بررسی روشها و ابزارهایی برای مدیریت مصرف اینترنت در ویندوز ۱۰ میپردازیم.
۱٫ فعال کردن حالت مصرف داده (Data Saver)
ویندوز ۱۰ به شما این امکان را میدهد که حالت مصرف داده را فعال کنید تا مصرف اینترنت برنامههای استفاده کننده از اینترنت را کنترل کنید. این حالت بهطور خودکار برخی از برنامهها را از دریافت دادههای غیرضروری محدود میکند، مانند بروزرسانیهای پسزمینه و دریافت اطلاعات از اپلیکیشنها.
مراحل فعالسازی:
- به Settings بروید.
- گزینه Network & Internet را انتخاب کنید.
- از بخش Data usage، روی Set limit کلیک کنید.
- در اینجا میتوانید محدودیت مصرف داده برای شبکه بیسیم یا سیمی خود تنظیم کنید.
- پس از تعیین حد مصرف، ویندوز ۱۰ به شما اطلاع میدهد که چه زمانی به آن حد نزدیک میشوید و در صورت نیاز، میتوانید از استفاده بیشتر جلوگیری کنید.
۲٫ استفاده از Metered Connection
با فعال کردن Metered Connection، ویندوز بهطور خودکار از آپدیتهای خودکار و دانلودهای پسزمینه جلوگیری میکند. این ویژگی بهویژه برای شبکههای موبایلی یا شبکههای با حجم محدود کاربرد دارد.
مراحل فعالسازی:
- به Settings بروید.
- گزینه Network & Internet را انتخاب کنید.
- به قسمت Wi-Fi یا Ethernet بروید.
- روی اتصال فعال خود کلیک کرده و سپس Set as metered connection را فعال کنید.
این تنظیم باعث میشود ویندوز ۱۰ از دریافت آپدیتها، ارسال گزارشها و دانلود دادهها بهصورت خودکار جلوگیری کند.
۳٫ مدیریت دانلود و آپدیتهای برنامههای استفاده کننده از اینترنت
یکی از بزرگترین مصرفکنندگان پهنای باند در ویندوز، آپدیتهای ویندوز هستند. اگر از اینترنت محدود استفاده میکنید، میتوانید تنظیمات آپدیت را برای کاهش مصرف اینترنت تنظیم کنید.
مراحل مدیریت آپدیتها:
- به Settings بروید.
- گزینه Update & Security را انتخاب کنید.
- به قسمت Windows Update بروید.
- در اینجا، میتوانید انتخاب کنید که آپدیتها بهصورت خودکار نصب نشوند یا زمانهای خاصی برای دریافت آپدیتها انتخاب کنید.
- همچنین میتوانید از گزینه Delivery Optimization استفاده کنید تا نحوه دریافت آپدیتها از سایر دستگاهها یا سرورهای مایکروسافت را مدیریت کنید.
۴٫ استفاده از نرمافزارهای شخص ثالث برای مدیریت برنامههای استفاده کننده از اینترنت
اگر بهدنبال کنترل دقیقتر مصرف اینترنت هستید، میتوانید از نرمافزارهای شخص ثالث استفاده کنید. این نرمافزارها به شما اطلاعات دقیقتری از مصرف اینترنت میدهند و میتوانید آنها را برای مدیریت بهتر مصرف اینترنت خود استفاده کنید.
- GlassWire: این نرمافزار گرافیکی برای نظارت بر ترافیک شبکه است و به شما امکان میدهد که میزان مصرف دادهها را برای هر برنامه مشاهده کنید. همچنین هشدارهایی را برای مصرف بالا نمایش میدهد.
- NetBalancer: این ابزار به شما اجازه میدهد تا مصرف اینترنت هر برنامه را محدود کرده و میزان مصرف دادهها را کنترل کنید.
- NetWorx: یک ابزار دیگر برای نظارت بر مصرف اینترنت است که به شما گزارشهای دقیقی از مصرف دادهها و فعالیتهای شبکه ارائه میدهد.
۵٫ شناسایی و مدیریت برنامههای استفاده کننده از اینترنت پرمصرف
یکی از گامهای اصلی برای مدیریت مصرف اینترنت در ویندوز، شناسایی بربرنامههای استفاده کننده از اینترنت است. برای این کار، شما میتوانید از Task Manager یا Resource Monitor استفاده کنید.
مراحل استفاده از Task Manager:
- Task Manager را باز کنید (میتوانید از Ctrl + Shift + Esc یا راستکلیک روی Taskbar و انتخاب Task Manager استفاده کنید).
- به تب Processes بروید و ستون Network را برای مشاهده مصرف دادهها توسط هر برنامه بررسی کنید.
- میتوانید برنامههای با مصرف بالا را شناسایی کرده و در صورت لزوم آنها را ببندید یا از تنظیمات اینترنتی برای محدود کردن دسترسیشان به شبکه استفاده کنید.
استفاده از Resource Monitor:
- Resource Monitor را از منوی Start جستجو کرده و باز کنید.
- به تب Network بروید.
- در این قسمت، میتوانید تمامی برنامهها و سرویسهایی که به اینترنت متصل هستند را مشاهده کنید و از اطلاعات دقیقتری مانند آدرسهای IP متصل به سیستم، پروتکلهای استفادهشده و میزان دادههای ارسالی و دریافتی بهره ببرید.
۶٫ غیرفعال کردن برنامههای برنامههای استفاده کننده از اینترنت پس زمینه
بسیاری از برنامهها بهصورت پیشفرض به اینترنت متصل شده و دادههایی را بهصورت پسزمینه دانلود میکنند. برای جلوگیری از مصرف اضافی اینترنت، میتوانید این برنامهها را غیرفعال کنید.
مراحل:
- به Settings بروید.
- گزینه Privacy را انتخاب کنید.
- در بخش Background apps، میتوانید برنامههایی که اجازه استفاده از اینترنت در پسزمینه را دارند، غیرفعال کنید.
۷٫ مدیریت مرورگرها و بارگذاری صفحات وب
اگر مرورگر شما مصرف اینترنت زیادی دارد، میتوانید تنظیمات آن را تغییر دهید تا بارگذاری صفحات وب بهطور خودکار انجام نشود و مصرف دادهها کاهش یابد.
برای مثال در Google Chrome:
- به تنظیمات Chrome بروید.
- از بخش Advanced، گزینه Preload pages for faster browsing and searching را غیرفعال کنید.
این گزینه مانع از پیشبارگذاری صفحات وب قبل از وارد کردن URL میشود که میتواند از مصرف اضافی داده جلوگیری کند.
۸٫ استفاده از VPN برای مدیریت برنامههای استفاده کننده از اینترنت
استفاده از VPN ممکن است مصرف پهنای باند را تحت تاثیر قرار دهد، اما اگر از VPN برای ارتباطات شخصی یا کاری خود استفاده میکنید، میتوانید پهنای باند مصرفی آن را زیر نظر داشته باشید.
پیشنهادات:
- هنگام استفاده از VPN، بهویژه در ارتباطات دادهای سنگین، از نظارت بر مصرف اینترنت استفاده کنید تا از هدر رفتن پهنای باند جلوگیری شود.
به صفحه لینکدین ما بپیوندید و از جدیدترین محصولات و خدمات رسام مطلع شوید!
مطالب مرتبط:
ترفندهای اتصال به وای فای بدون رمز
راه های ساده برای افزایش سرعت ویندوز
نحوهی گرفتن بکاپ و ایمیج در ویندوز ۷،۸،۱۰،۱۱
اصطلاح Run as Administrator برای برنامه های ویندوز به چه معناست؟
نحوه حذف فایل های غیرقابل حذف در ویندوز
چگونه مشخصات کارت گرافیک (GPU) هر سیستمی را پیدا کنیم؟(ویندوز۷،۱۰،۱۱)
همه چیز درباره ویندوز ۱۱ + الزامات ،ویژگی ها و آپدیت ها
همه چیز درباره ویندوز ۱۰ + الزامات، ویژگی ها و آپدیت ها
همه چیز درباره ویندوز ۱۲+ الزامات،ویژگی ها و آپدیت ها
۴ راه حل سریع و آسان برای آپدیت درایور ویندوز
آموزش روش های حذف دائمی فایل ها از ویندوز
۵ راه دسترسی ویندوز ۱۱ به اطلاعات شما و نحوه توقف آن برای حفظ حریم خصوصی
بررسی ۲۰ مورد از رایج ترین مشکلات ویندوز ۱۰ و ۱۱ + راه حل
چگونه مشکل نصب نرم افزار در ویندوز ۱۱ را برطرف کنیم؟
آموزش قدم به قدم ۳ روش گرفتن ایمیج از کامپیوتر و بازگردانی آن