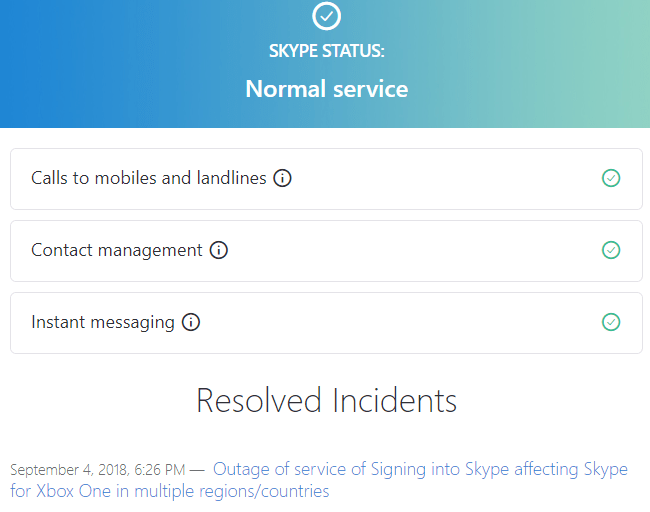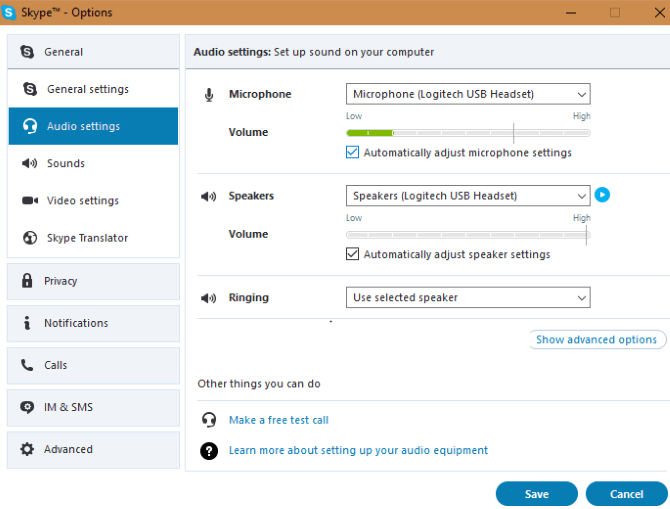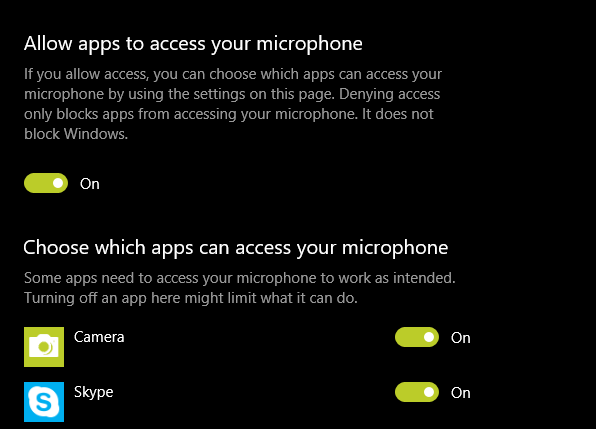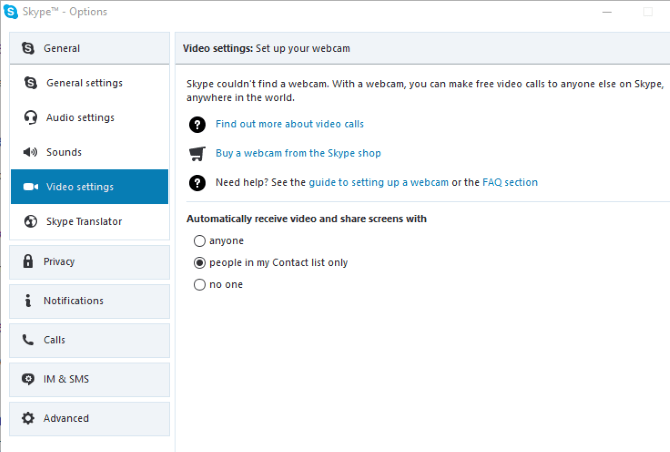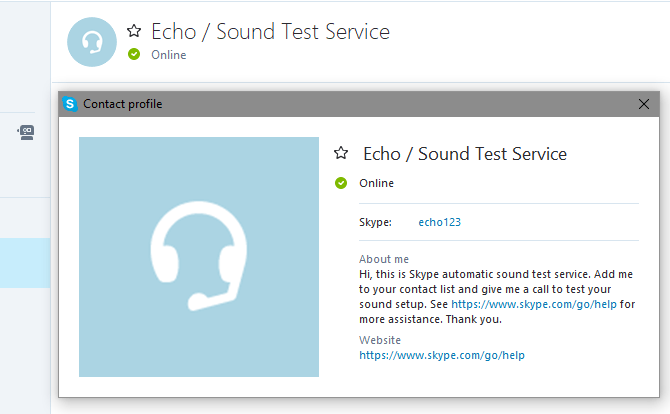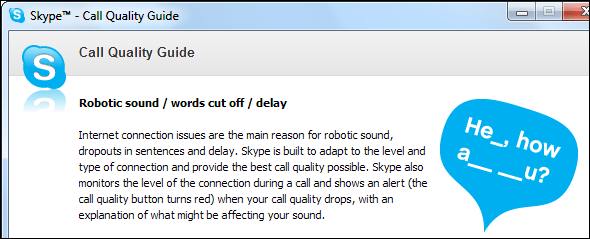خیلی وقتها اسکایپ کاملا روان و درست کار میکند اما خیلی وقتها هم هست که اصلا قرار نیست که کار کند. هر کاربری که با اسکایپ برای یک دقیقه هم وقت گذرانده باشد میداند که همیشه نمیشود روی این پیام رسان به ظاهر قدرتمند حساب باز کرد.حال چگونه مشکلات اسکایپ را برطرف کنیم؟
اسکایپ همیشه مشکلات خاص خودش را داشته. اصلا به خاطر همین مشکلاتش هم هست که معروف است. اما با تمام این اوصاف هنوز هم هستند کاربرانی که اصرار دارند پیامهایشان را با اسکایپ جا به جا کنند. ما در این مقاله سعی بر آن داریم تا به شما کمک کنیم تا مشکلاتی که با این نرم افزار دارید را برطرف کنید و یک تماس موفق داشته باشید.
بررسی صفحه Skype Status
پیش از اینکه سیستمتان را برای رفع مشکلات اسکایپ زیر و رو کنید، اول ببینید که مشکل از خود اسکایپ است یا نه. اگر اسکایپ به هر دلیلی به شبکه متصل نمیشود یا نمیتوانید از یکی از ویژگیهای آن استفاده کنید، فورا از طریق منوی نرمافزار به سراغ گزینه Help بروید و از آنجا گزینه Skype Status را انتخاب کنید.
با این کار، پنجره مرورگرتان باز خواهد شد و به صفحهای به نام Status ارجاع داده میشوید. این صفحه به طور مداوم تمام ریز و درشت سیستم اسکایپ را زیر نظر میگیرد و اگر بخشی از نرم افزار به مشکل خورده باشد، آن را به شما نشان خواهد داد.
جهت مطالعه بیشتر در این زمینه می توانید به مقاله بهترین برنامه های ضبط صفحه گوشی برای اندروید مراجعه کنید.
بازبینی دوباره تنظیمات صدای اسکایپ
اگر میکروفونتان در اسکایپ کار نمیکند، به شما پیشنهاد میدهم که تنظیمات میکروفون را از پنل Audio Settings دوباره بررسی کنید. برای این کار از طریق منوی نرمافزار به سراغ گزینه Tools بروید و سپس Options را انتخاب کنید.
حالا برای بررسی وضعیت میکروفون در آن صحبت کنید. با انجام این کار باید اسلایدر سبز رنگ نوار Microphone به عقب و جلو برود. اگر شاهد چنین چیزی نبودید، منوی کشویی مقابل عبارت Microphone را پایین بکشید و به سراغ یک دیوایس دیگر بروید.
این کار را آنقدر انجام دهید تا بالاخره آن اسلایدر سبز رنگی که برایتان گفتم بالاخره به حرکت درآید. البته احتمال این هم وجود دارد که ویندوز ۱۰ به طور اتفاقی جلوی دسترسی برخی از اپها منجمله اسکایپ را به میکروفون گرفته باشد.
جهت مطالعه بیشتر در این زمینه می توانید به مقاله آموزش فلش فکتوری ایمج اندروید مراجعه کنید.
برای فهمیدن این موضوع به تنظیمات ویندوز و بخش Privacy بروید. سپس با ورود به تب Microphone گزینه Allow apps to access your microphone را فعال کنید و مطمئن شوید که مجوز دسترسی میکروفون به اسکایپ اعطا شده یا نه.
جدای از این موضوع اگر میکروفونتان کار میکند اما صدایی نمیشنوید، این بار از طریق پنل Audio Settings به سراغ بخش Speakers بروید و روی کلید Play کلیک کنید. با این کار باید صدای زنگ اسکایپ به گوشتان برسد. اگر اینطور نشد همانند توضیحاتی که در مورد میکروفون دادم، نوار کشویی مقابل Speakers را بیرون بکشید و به امتحان دیوایسهای دیگر بپردازید.
عیبیابی سخت افزار صوتی سیستم
اگر تا جایی که میشد با بخشهای مختلف پنل Audio Settings بازی کردید و مشکلات صوتی اسکایپ همچنان سر جایشان بودند، بد نیست نگاهی به سخت افزار یا کارت صدای سیستم بیندازید.
خیلی وقتها پیش میآید که واقعا مشکل از اسکایپ نیست و این سخت افزار سیستم است که به مشکل خورده. مثلا احتمال این هم وجود دارد که به اشتباه فیش میکروفون یا اسپیکر خود را به پورتهای نادرست زده باشید.
آن وقت کارتان خیلی راحت خواهد بود و فقط کافیست جای فیشها را تغییر دهید تا همه چیز به حالت عادی بازگردد. در صورتی که باز هم مشکل سر جایش بود، دیگر احتمال این وجود دارد که مشکل از میکروفون یا اسپیکرتان باشد. در این صورت یا یک میکروفون و اسپیکر تازه بخرید یا سعی کنید به نحوی آنها را تعمیر کنید.
ویرایش تنظیمات تصویری اسکایپ
اگر وبکم دارید به شما پیشنهاد میدهم پیش از شروع تماسهای تصویری حتما به سراغ پنل Video settings اسکایپ بروید و کمی با تنظیمات آن بازی کنید. چراکه به صورت پیش فرض احتمال اینکه تماسهای تصویری کیفیت قابل قبولی نداشته باشند زیاد است.
حتی احتمال این وجود دارد که اسکایپ اصلا وبکم شما را شناسایی نکند. اما این مسئله خاصی نیست که بخواهید بابتش نگران باشید. در این شرایط احتمالا مشکل از درایور وبکمتان است و میتوانید با مراجعه به وبسایت سازنده دستگاه، آن را دانلود و نصب کنید.
جدای از این موضوع ممکن است باز هم ویندوز دسترسی اپهای مختلف را به دوربین محدود کرده باشد. اگر این طور بود به تنظیمات و بخش Privacy ویندوز بروید. سپس وارد تب Camera شوید و از آن جا گزینه Allow apps to access your camera را فعال کنید. در ضمن حتما ببینید که دسترسی اسکایپ به دوربین سیستم نیز فعال است یا نه.
برقراری یک تماس آزمایشی
همه کارهای بالا را که انجام دادید و مشکلاتتان برطرف شد، حتما یک تماس آزمایشی با خود اسکایپ برقرار کنید تا ببینید همه چیز درست کار میکند یا نه. برای دسترسی به این بخش دوباره به سراغ تنظیمات Audio settings بروید و روی لینک Make a free test call کلیک کنید.
با این کار یک تماس آزمایشی برقرار میشود که میتوانید در آن کیفیت صدای رفت و برگشت را حین برقراری تماس مورد بررسی قرار دهید.
بررسی پهنای باند اینترنت
در پایان بگذارید به این هم اشاره کنم که حین برقراری تماس صوتی یا تصویری همیشه باید حواستان به اینترنت نیز باشد. به هر حال اگر همزمان حین صحبت با یک شخص، فایلی حجیم را برای دانلود بگذارید، از پهنای باند اینترنت کاسته میشود و به تبع کیفیت تماس صدا و تصویر دریافتی پایین میآید.
پس اگر میخواهید از طریق اسکایپ یا هر پیام رسان دیگری با شخصی در فضای وب صحبت کنید، حتما حواستان باشد که سیستم بیخود و بیجهت چیزی دانلود نکند. اگر چنین بود حتما جلو دانلودهای حجیم را بگیرید.
منبع : makeuseof