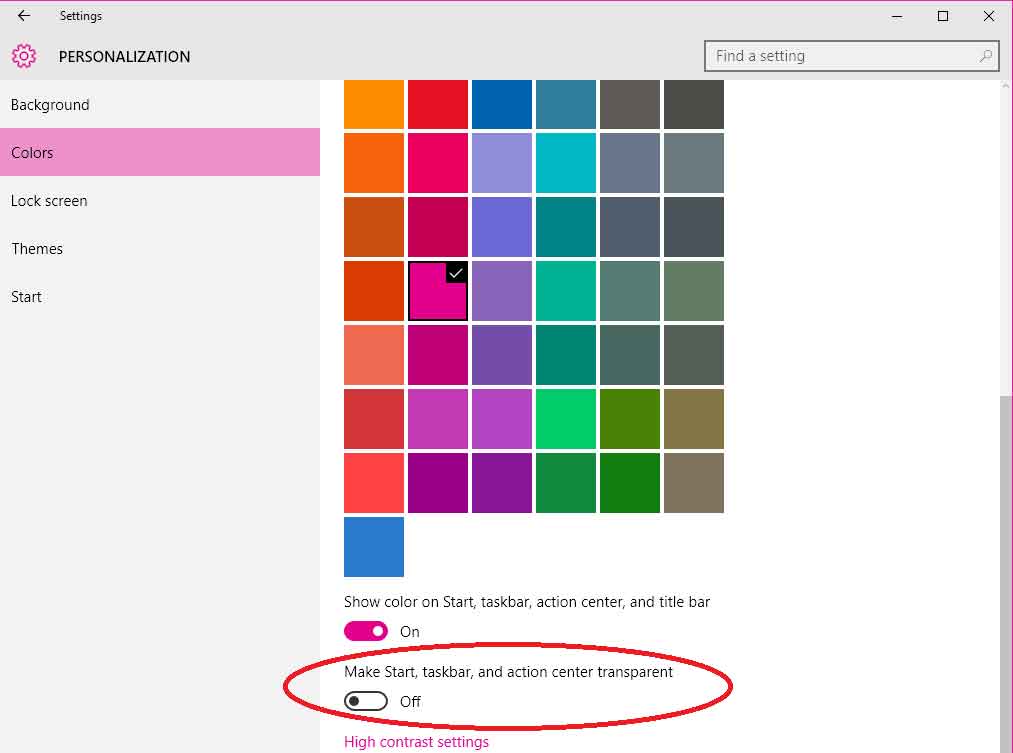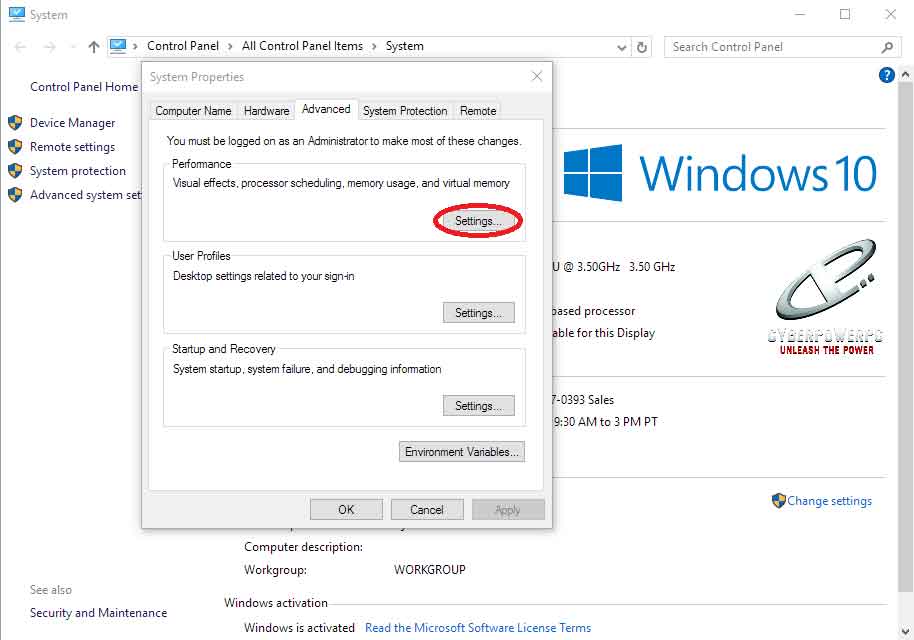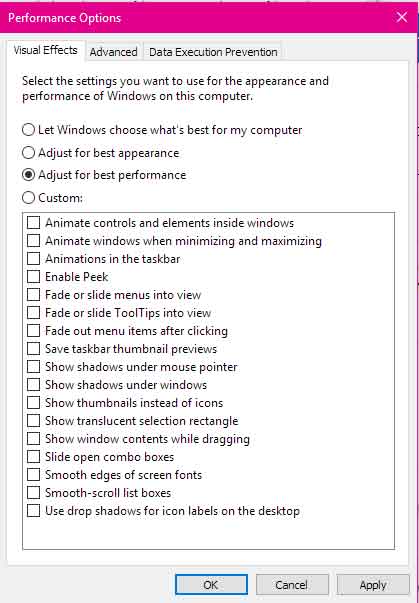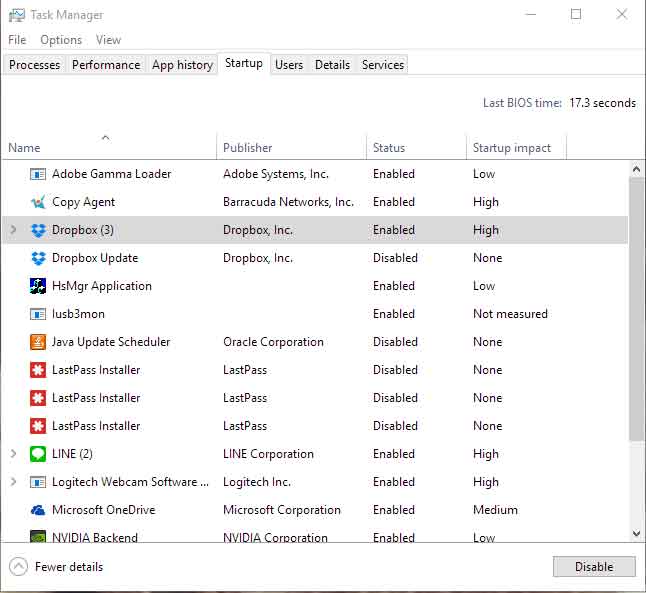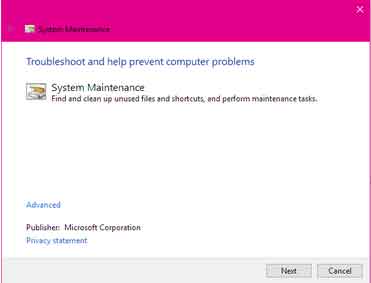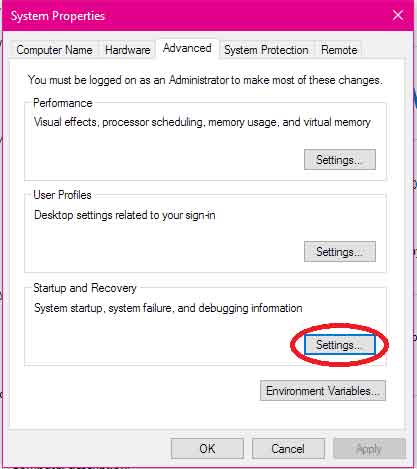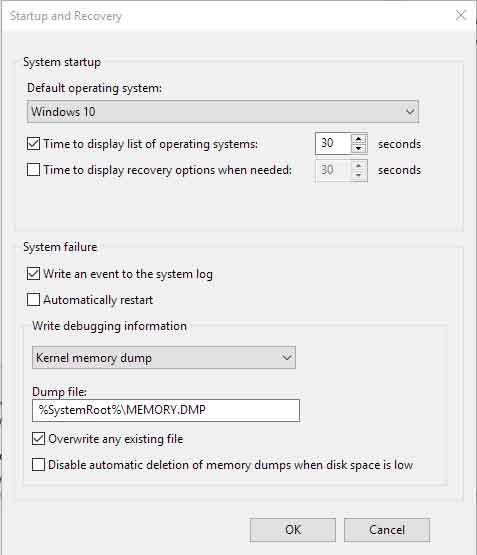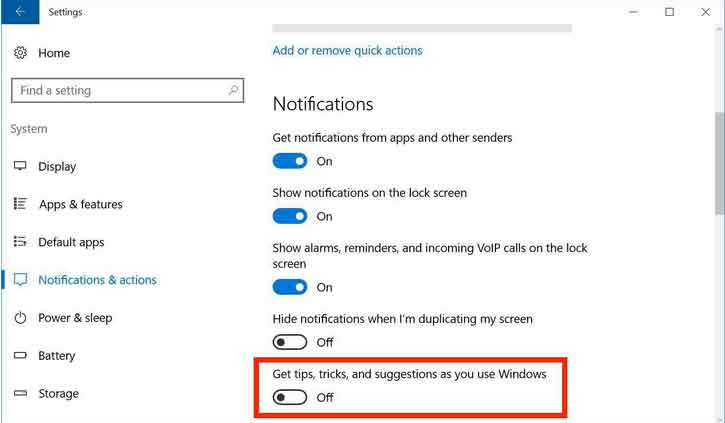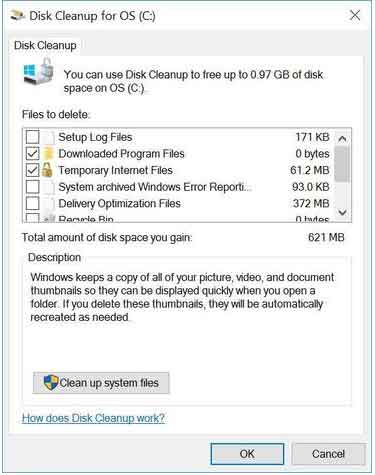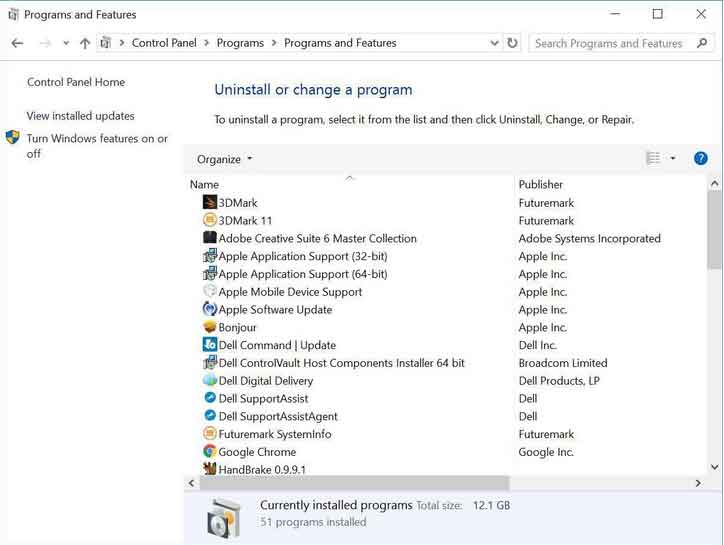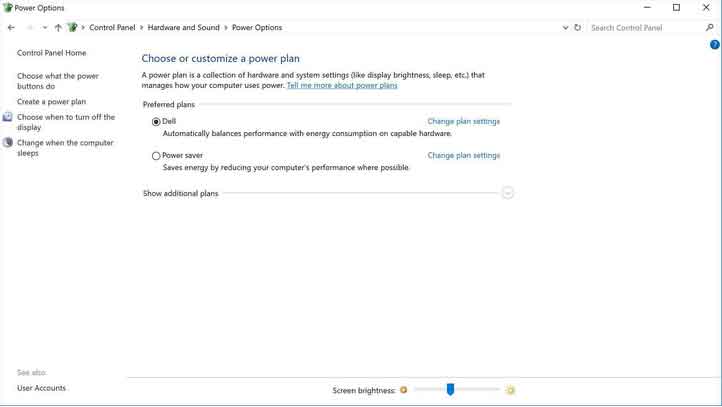افزایش سرعت ویندوز یک دغدغه رایج برای بسیاری از کاربران است. گاهی اوقات ممکن است ویندوز بهطور ناگهانی کند شود و این میتواند ناشی از مشکلات مختلفی باشد، از جمله بار زیاد روی منابع سیستم، برنامههای پسزمینه، و آپدیتهای غیرضروری. در این مقاله، روشهایی برای افزایش سرعت ویندوز و بهبود عملکرد سیستمهای مختلف (ویندوز ۷، ۸، ۱۰، و ۱۱) معرفی میکنیم.
۱٫افزایش سرعت ویندوز با پاکسازی فایلهای موقت و اضافی
فایلهای موقت و کشها میتوانند فضای زیادی از هارد دیسک شما را اشغال کنند و باعث کندی سیستم شوند. بنابراین، پاکسازی این فایلها میتواند سرعت ویندوز شما را بهبود بخشد.
نحوه پاکسازی فایلهای موقت:
- از Windows + R برای باز کردن Run استفاده کنید.
- عبارت %temp% را وارد کرده و Enter بزنید.
- تمام فایلهای موجود در این پوشه را انتخاب و حذف کنید.
- همچنین میتوانید از ابزار Disk Cleanup برای پاکسازی فایلهای غیرضروری استفاده کنید.
۲٫افزایش سرعت ویندوز با آپدیت کردن درایورها
درایورهای قدیمی یا ناسازگار میتوانند باعث کاهش عملکرد سیستم شوند. بهویژه درایور کارت گرافیک، پردازنده و کارت شبکه باید بهروز نگه داشته شوند.
نحوه آپدیت درایورها:
- به Device Manager بروید (با تایپ کردن آن در نوار جستجو در ویندوز).
- دسته مربوط به درایورهایی که میخواهید آپدیت کنید را گسترش دهید.
- روی درایور مورد نظر کلیک راست کرده و گزینه Update driver را انتخاب کنید.
- سپس گزینه Search automatically for updated driver software را انتخاب کنید.
۳٫افزایش سرعت ویندوزبا افزایش حافظه مجازی
حافظه مجازی به ویندوز این امکان را میدهد که از فضای هارد دیسک بهعنوان حافظه موقت استفاده کند. افزایش اندازه حافظه مجازی میتواند در صورت کمبود RAM به بهبود عملکرد کمک کند.
نحوه افزایش حافظه مجازی:
- به Control Panel بروید و سپس به System and Security و بعد System بروید.
- در سمت چپ، روی Advanced system settings کلیک کنید.
- در پنجره System Properties، به تب Advanced بروید و روی Settings در بخش Performance کلیک کنید.
- سپس در پنجره Performance Options، به تب Advanced بروید و در بخش Virtual memory، روی Change کلیک کنید.
- در اینجا، میتوانید اندازه حافظه مجازی را افزایش دهید.
۴٫افزایش سرعت ویندوز با فعال کردن Fast Startup
ویندوز ۱۰ و ۱۱ قابلیت Fast Startup را دارند که بوت سریعتری را فراهم میکند. این ویژگی با ذخیره کردن وضعیت سیستم در هنگام خاموش شدن، به شما این امکان را میدهد که سریعتر به محیط دسکتاپ دسترسی پیدا کنید.
نحوه فعال کردن Fast Startup:
- به Control Panel بروید.
- گزینه Power Options را انتخاب کنید.
- در سمت چپ، روی Choose what the power buttons do کلیک کنید.
- گزینه Change settings that are currently unavailable را انتخاب کنید.
- در بخش Shutdown settings، گزینه Turn on fast startup را فعال کنید.
۵٫افزایش سرعت ویندوز با غیرفعال کردن Windows Search
Windows Search بهطور مداوم در حال ایندکس کردن فایلها و ایمیلها است که ممکن است منابع زیادی مصرف کند. غیرفعال کردن آن میتواند به بهبود عملکرد سیستم کمک کند.
نحوه غیرفعال کردن Windows Search:
- Services را جستجو کنید و آن را باز کنید.
- در لیست سرویسها، Windows Search را پیدا کنید.
- روی آن کلیک راست کرده و Properties را انتخاب کنید.
- از منوی Startup type، گزینه Disabled را انتخاب کنید و سپس سرویس را متوقف کنید.
۶٫وقتی ویندوز غیر شفاف می شود
منوی استارت جدید ویندوز ۱۰ بسیار روشن و شفاف است و این شفافیت زیاد باعث افزایش بعضی هزینه های شما خواهد شد
برای کاهش این قبیل هزینه ها شما می توانید شفافیت استارت و نوار وظیفه و همچنین کل صفحه را کاهش دهید
برای این کار Setting (تنظیمات) را باز کنید و در بخش Personalization>Colors و کلید الاکلنگی Make Start,Taskbar و action center tranparent را در حالت خاموش قرار دهید
۷٫افزایش سرعت ویندوز با غیرفعال کردن افکت های ویژه
ساختن منوی استارت و نوار وظیفه و شفافیت مرکز اجرا همه یک چیز هستند
ولی ویندوز ۱۰ هنوز برای آنها افکت های جالب و هیجان انگیز داخلی دارد
برای استفاده حداقل افکت ها (حداقل لازم) روی دکمه Start کلیک راست و سپس روی System کلیک کنید
حالا روی Advanced System Setting کلیک کنید تا صفحه System Properties Menu باز شود
سپس در تب Advanced زیر Performance روی Setting کلیک کنید
این کار باعث باز شدن صفحه Performance Option Menu می شود
در تب Visual effects یا Adjust for best Performance را برای خاموش کردن افکت های غیر ضروری و ویژه را انتخاب تا روش دستی را انتخاب کنید
و گزینه هایی که فکر می کنید غیر ضروری هستند به حالت غیر فعال در آورید(تیک آنها را بردارید)
و وقتی تمام شد دکمه Ok را برای تایید تغییرات فشار دهید
نحوه غیرفعال کردن انیمیشنها:
- Control Panel را باز کنید.
- به System and Security بروید و سپس روی System کلیک کنید.
- از سمت چپ گزینه Advanced system settings را انتخاب کنید.
- در تب Advanced، روی Settings در بخش Performance کلیک کنید.
- در پنجره جدید، گزینه Adjust for best performance را انتخاب کنید یا میتوانید بهصورت دستی جلوههای تصویری را غیرفعال کنید.
۸٫افزایش سرعت ویندوز با غیر فعال کردن برخی برنامه های اولیه ویندوز
اگر موقع روشن کردن کامپیوتر ویندوز شما بسیار طول می کشد تا اصطلاحآ بالا بیاید و شما را از یک Startup سریع محروم کرده است
احتمالآ روی سیستمتان یک سری برنامه های اولیه غیر ضروری دارید که باعث ایجاد این اختلال در روند بالا آمدن ویندوز می شوند و در نهایت سیستمتان کند می گردد
برای حل این مشکل روی Start کلیک راست کرده و سپس روی Task manager و سپس روی Startup کلیک کنید
(و در صورت نبودن Startup گزینه More Details را انتخاب کنید)
و حالا به دقت لیست برنامه های اولیه را بخوانید و بررسی کنید
اگر لیست موجود برنامه ای را می بینید که مورد استفاده شما نیست و ضروری هم نسیت
روی آن کلیک راست کنید و Disable را بزنید
شما همچنین می توانید از طریق Startup impact این سری از برنامه ها را مرتب کنید
برنامه هایی که برای شما لازم و مفید نیست ولی هم انرژی استفاده می کند و هم ویندوز را کند می کند
نحوه غیرفعال کردن برنامههای شروع خودکار:
Task Manager را با فشردن Ctrl + Shift + Esc باز کنید.
به تب Startup بروید.
در اینجا، برنامههایی که بهطور خودکار با ویندوز اجرا میشوند، نمایش داده میشوند. شما میتوانید برنامههایی که نیاز ندارید را غیرفعال کنید تا سرعت بوت سیستم افزایش یابد.
۹٫افزایش سرعت ویندوز با برطرف کردن مشکلات
ویندوز ۱۰ یک مرکز حل مشکل داخلی دارد که به پیدا کردن و حل مشکلات کمک می کند
که احتمال دارد روی سرعت ویندوز شما تاثیر گذار باشند
برای باز کردن این مرکز روی Start کلیک راست کرده و Control panel را انتخاب کنید
حالا زیر Security and Managment در قسمت بالا روی Troubleshoot Common Computer Problems و بعد زیر
System and security روی Run Maintenance tasks کلیک کنید
۱۰٫افزایش سرعت ویندوز با کاهش زمان خروج از منوی بوت
وقتی کامپیوتر شما می خواهد اصطلاحآ بالا بیاید منوی بوت برای یک زمان مشخص نمایش داده می شود
و این به دلیل است که شما زمان کافی داشته باشید که وارد منوی خاصی مانند Safe Mode شوید
شما می توانید این مدت زمان را کم و زیاد کنید ویندوز این زمان را به طور پیش فرض ۳۰ ثانیه در نظر گرفته است
برای این منظور روی دکمه Start کلیک راست کنید و قسمت Control panel بروید
سپس وارد System شده و از آنجا Advanced System Setting و زیر Startup and Recovery روی Setting کلیک کنید
از منوی Time to display list of operating system مقدار زمان ۳۰ ثانیه را مثلآ به ۱۰ ثانیه تغییر دهید و Ok را بزنید
۱۱٫افزایش سرعت ویندوز با متوقف کردن پیام های راهنما
در تلاشی هماهنگ در تمام قسمت های ویندوز ۱۰ بعضی اوقات ویندوز پیشنهاد هایی را برای حل مشکلات موجود در ویندوز به شما ارائه می کند
که قسمت هر چند بسیار کوچکی از Cpu را اشغال می کند
برای غیر فعال کردن و دیده نشدن این پیام ها به این روش اقدام کنید :
Start>Setting>System>notifications & actions و
حالا دکمه الاکلنگی Get tips,tricks and Suggestions as you use windows را به حالت خاموش تغییر دهید
۱۲٫افزایش سرعت ویندوز با فعال کردن Disk Cleanup
این بخش بسیار در ویندوز مفید است . این امکان به سیستم کمک می کند که عملکرد بهتری داشته باشد و فضای بیشتری را خالی کند
فایل هایی که توسط این امکان پاک می شوند برای هیشه پاک خواهند شد اما ویندوز به این قابلیت این اجازه را داده که فایل های اضافی و بدرد نخور را پاک کند مثل junk file.
برای فعال کردن این قابلیت Disk Cleanup را جستجو کنید و آن را اجرا کنید و روی دکمه Cleanup System files کلیک کنید
۱۳٫افزایش سرعت ویندوز با ریشه کن کردن پف افزار (بیخود افزار)
اگر می خواهید از شر بعضی نرم افزار های از قبل نصب شده روی سیستمتان توسط شرکت سازنده خلاص شوید که در بسیاری از مواقع هم شامل برنامه هایی می شوند
که هیچ گاه استفاده ای ندارند روی Start کلیک راست کنید و Control panel را انتخاب کنید
و در زیر سر برگ Programs روی Uninstall a program کلیک کنید
حالا لیست باز شده را به دقت بررسی کنید و برنامه هایی که دوست ندارید داشته باشید را انتخاب کنید و سپس آن ها را Uninstall کنید
۱۴٫افزایش سرعت ویندوز باطرح انرژی
مطمئن شوید که اگر نیازی به این امکان ندارید همه طرح های کاهش مصرف انرژی خاموش باشد
حتی گاهی Desktop هم برای کاهش مصرف در صورت عدم استفاده از امکانات کاهش مصرف استفاده می کند
که جالب نیست مگر در مواقعی که در کامپیوتر های همراه بخواهید باتری مدت زمان بیشتری کار کند
به منظور دیدن روش مورد استفاده در سیستم خود به آدرس زیر بروید :
Control panel>Hardware and Sound>Power options
و مطمئن شوید که روش High performances or Balanced مورد استفاده می باشد
و یا روشی که سازنده کامپیوتر می گوید بهترین روش برای دستگاه مذکور شما است
بعد از انتخاب روش جدید کامپیوتر شما Restart خواهد شد که این اتفاق می تواند بسیار مفید باشد
در این پروسه سیستم بسیاری از فعالیت های مرتبط با انتخاب شما را متوقف می کند
۱۵٫آیا وقتی کامپیوتر خود را Restart می کنید سرعت ویندوز افزایش پیدا می کند؟
شاید! Restart کردن کامپیوتر باعث پاک شدن حافظه و بسیاری از فایل های غیر ضروری را می بندد ک ممکن است همان ها انرژی قابل توجهی را استفاده کنند
باید توجه کنید که Restart کردن با Shutdown کاملآ متفاوت است
Shutdown توسط ویندوز و Startup سریع آن اجرا می شود که تصویری فوری از کامپیوتر شما و عملکرد Cpu بر می داردکه در بوت های بعدی مورد استفاده قرار دهد
ولی Restart توسط بخش Fast Startup انجام نمی شود
پس اگر Fast Startup شما روشن باشد فقط از طریق Restart حافظه را می توانید پاک کنید و Cpu ها را خاموش کنید
۱۶٫افزایش سرعت ویندوز با اضافه کردن RAM بیشتر
اگر سیستم شما همچنان کند است و منابع سختافزاری به اندازه کافی در دسترس نیست، افزودن RAM بیشتر میتواند یک راهکار موثر باشد. این کار به ویندوز اجازه میدهد که برنامههای بیشتری را همزمان اجرا کند بدون اینکه سرعت ویندوز کاهش یابد.
۱۷٫ افزایش سرعت ویندوز با تعویض به SSD
یکی از بزرگترین بهبودهایی که میتوانید برای افزایش سرعت ویندوز ایجاد کنید، تعویض هارد دیسک قدیمی با یک SSD است. SSDها سرعت خواندن و نوشتن دادهها را بهطور چشمگیری افزایش میدهند و باعث سرعت بیشتر ویندوز و بارگذاری برنامهها میشوند.
منبع:Cnet
۱۰ راه ساده برای افزایش سرعت ویندوز ۱۰
به صفحه لینکدین ما بپیوندید و از جدیدترین محصولات و خدمات رسام مطلع شوید!
مطالب مرتبط:
شناسایی برنامههای استفاده کننده از اینترنت را در ویندوز ۱۰
ترفندهای اتصال به وای فای بدون رمز
نحوهی گرفتن بکاپ و ایمیج در ویندوز ۷،۸،۱۰،۱۱
اصطلاح Run as Administrator برای برنامه های ویندوز به چه معناست؟
نحوه حذف فایل های غیرقابل حذف در ویندوز
چگونه مشخصات کارت گرافیک (GPU) هر سیستمی را پیدا کنیم؟(ویندوز۷،۱۰،۱۱)
همه چیز درباره ویندوز ۱۱ + الزامات ،ویژگی ها و آپدیت ها
همه چیز درباره ویندوز ۱۰ + الزامات، ویژگی ها و آپدیت ها
همه چیز درباره ویندوز ۱۲+ الزامات،ویژگی ها و آپدیت ها
۴ راه حل سریع و آسان برای آپدیت درایور ویندوز
آموزش روش های حذف دائمی فایل ها از ویندوز
۵ راه دسترسی ویندوز ۱۱ به اطلاعات شما و نحوه توقف آن برای حفظ حریم خصوصی
بررسی ۲۰ مورد از رایج ترین مشکلات ویندوز ۱۰ و ۱۱ + راه حل
چگونه مشکل نصب نرم افزار در ویندوز ۱۱ را برطرف کنیم؟
آموزش قدم به قدم ۳ روش گرفتن ایمیج از کامپیوتر و بازگردانی آن