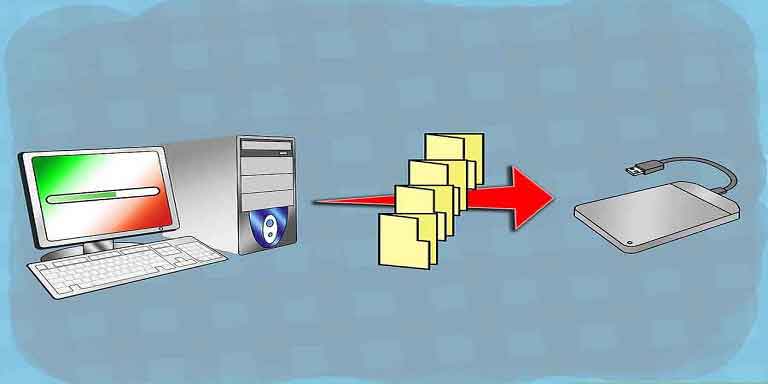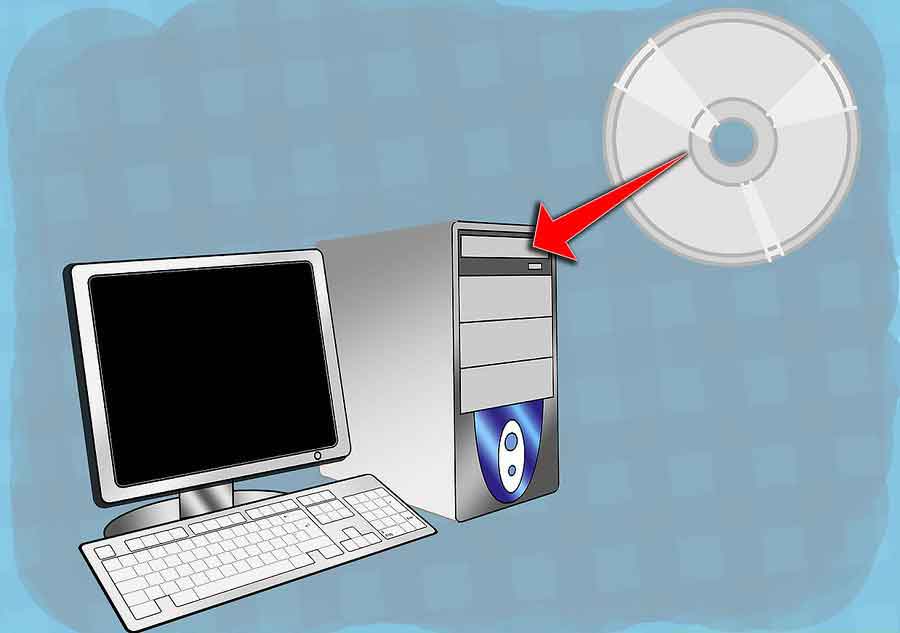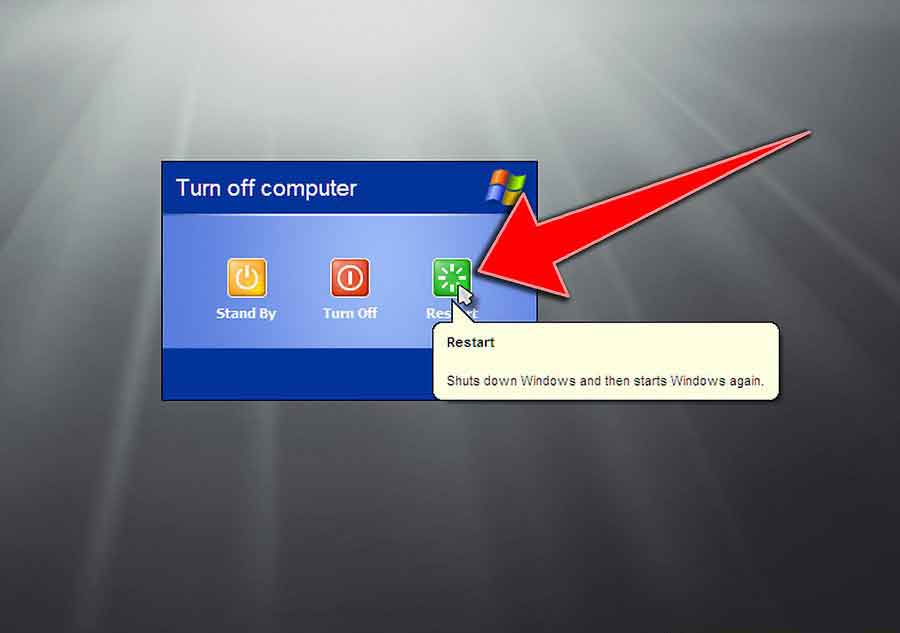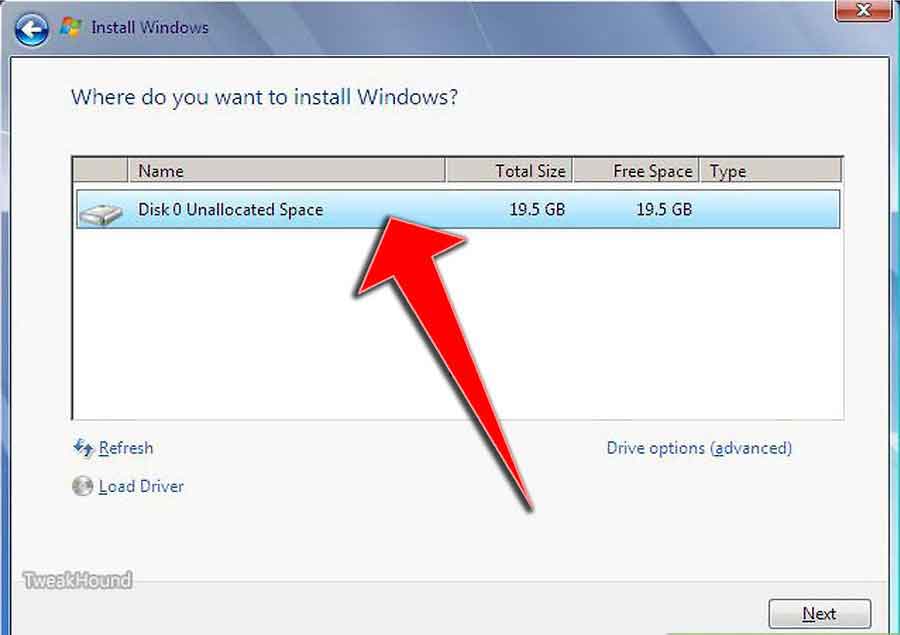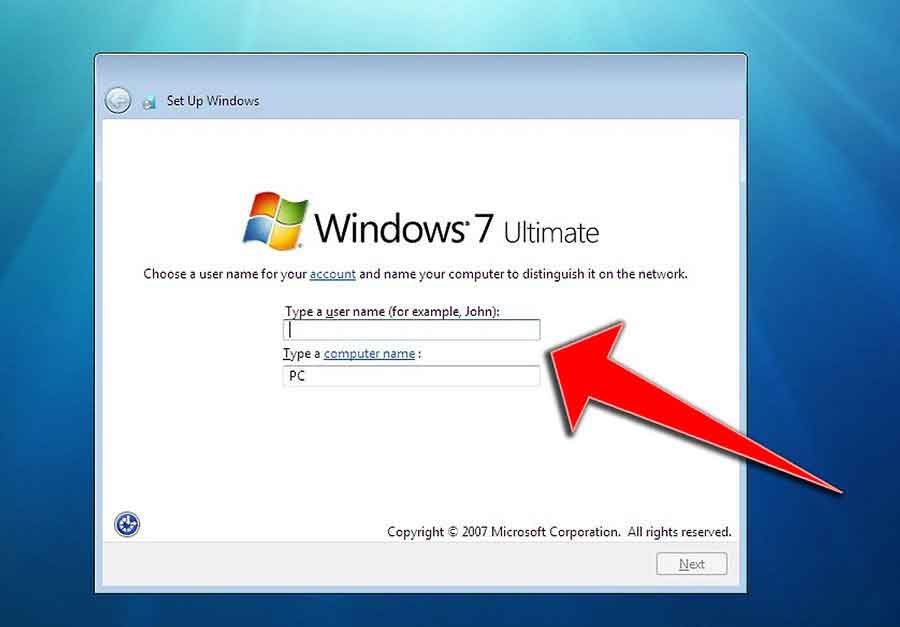روشهای ایمیج گرفتن از ویندوز
۱٫ استفاده از ابزار داخلی ویندوز (System Image Backup)
بدین صورت که همه اطلاعات موجود در حافظه کامپیوتر شما پاک می شوند
و سیستم عامل به حالت اورجینال خود بر می گردد
دلایل مختلفی پیش می آید که ناچارآ کامپیوتر خود را بازخوانی یا Reimage می کنیم
گاهی پیش می آید برخی از فایل های سیستمی شما آسیب می بیند
و یا بعد از ماه ها و سالها استفاده از کامپیوترتان سرعت آن کند می شود و یا درست عمل نمی کند
توجه داشته باشید که این قضیه و عمل فقط در مورد کامپیوتر هایی است که با ویندوز کار می کنند
مراحل کار :
۱-قبل از هر کاری از اطلاعات مهم خود یک پشتیبان درست کنید
گاهی دیگر آنقدر دیر می شود و آنقدر اطلاعات شما آسیب دیده اند
که دیگر نمی توانید از آن پشتیبان درست کنید
به هر حال اگر فایل مهمی دارید و می توانید از آنها پشتیبان بگیرید
۲-حالا سی دی ویندوز خود را در دستگاه قرار دهید
که همه کامپیوتر ها موقع خرید این سی دی را به همراه دارند
چگونه از کامپیوتر ایمیج image بگیریم
۳-حالا کامپیوتر خود را Restart کنید و منتظر باشید تا بالا بیاید
حالا از شما درخواست می شود که یک دکمه را فشار دهید یکی از دکمه های کیبورد را فشار دهید
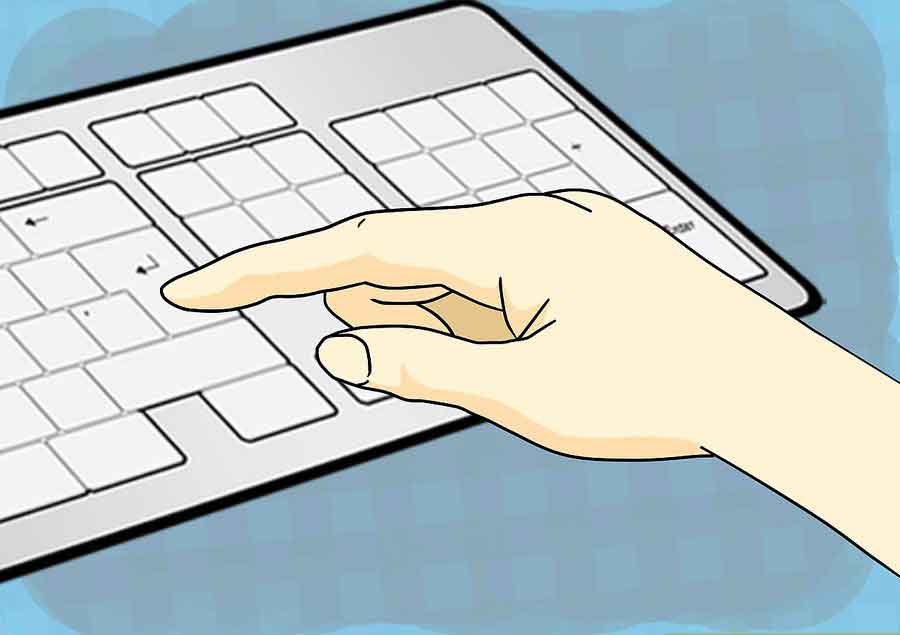
۴-وقتی آپلود کامل شد اینتر را فشار دهید
بسته به نوع ویندوزی که استفاده می کتید زمان آپلود طول خواهد کشید

۵-حالا
f8 را برای تایید خواسته ها و قوانین ویندوز فشار دهید
۶-در این مرحل
آن قسمت از هارد را که می خواهید بازخوانی کنید انتخاب کرده و اینتر را فشار دهید
در بسیاری از کامپیوتر ها این بخش معمولآ درایو C است
جهت مطالعه بیشتر در این زمینه می توانید به مقاله لپ تاپ بخریم یا رایانه رومیزی مراجعه کنید.
ساب های کاربری بر اساس دستور العمل های سیستم را تنظیم کنید
حالا باید در حدود ۱ ساعت صبر کنید و کامپیوتر شما آماده استفاده می باشد اطلاعاتتون را دوباره می توانید انتقال دهید.
۲٫ استفاده از نرمافزارهای شخص ثالث برای ایمیج گرفتن
این نرمافزارها قابلیتهای پیشرفتهتری نسبت به ابزار داخلی ویندوز ارائه میدهند، مثل زمانبندی، فشردهسازی و رمزنگاری ایمیج.
نرمافزارهای محبوب:
- Macrium Reflect (نسخه رایگان و پولی):
- امکانات پیشرفته مثل زمانبندی پشتیبانگیری و بازیابی جزئی.
- Acronis True Image:
- یکی از قدرتمندترین نرمافزارها با قابلیت حفاظت از دادهها و پشتیبانگیری از کل سیستم.
- EaseUS Todo Backup:
- رابط کاربری ساده و مناسب برای کاربران مبتدی.
مراحل عمومی در نرمافزارهای شخص ثالث:
-
نصب نرمافزار:
- نرمافزار را از وبسایت رسمی دانلود و نصب کنید.
-
ایجاد بکاپ:
- گزینه Create Backup یا Disk Imaging را انتخاب کنید.
- درایو یا پارتیشنهایی که میخواهید از آنها ایمیج بگیرید، مشخص کنید.
-
تنظیم محل ذخیره:
- محل ذخیره (درایو خارجی، شبکه، یا فضای ابری) را تعیین کنید.
-
تنظیمات اختیاری:
- فشردهسازی ایمیج برای صرفهجویی در فضای ذخیرهسازی.
- رمزنگاری برای امنیت بیشتر.
- زمانبندی برای پشتیبانگیری منظم.
-
شروع فرآیند:
- روی Start کلیک کنید و منتظر بمانید تا فرآیند کامل شود.
۳٫ استفاده از ابزارهای Bootable برای ایمیج گرفتن
این روش زمانی مفید است که سیستم شما قابل بوت نباشد یا بخواهید بدون استفاده از سیستم عامل ویندوز، ایمیج بگیرید.
ابزارهای پیشنهادی:
- Hiren’s BootCD
- AOMEI Backupper Bootable Media
مراحل:
-
ایجاد دیسک یا USB بوت:
- ابزار Bootable را از وبسایت دانلود کنید.
- فایل ISO را روی یک USB یا DVD رایت کنید.
-
بوت کردن سیستم:
- کامپیوتر را ریاستارت کنید.
- از طریق BIOS یا UEFI، اولویت بوت را به USB یا DVD تغییر دهید.
-
ایمیج گرفتن از داخل محیط Boot:
- وارد ابزار پشتیبانگیری شوید.
- درایوها یا پارتیشنها را برای بکاپ انتخاب کنید.
- محل ذخیره را مشخص کرده و فرآیند را شروع کنید.
نحوه بازگردانی ایمیج از ویندوز
بعد از اینکه ایمیج از ویندوز ایجاد شد، میتوان از آن برای بازگردانی سیستم به حالت قبلی استفاده کرد. این فرایند به دو روش اصلی انجام میشود:
- بازگردانی از طریق ابزار داخلی ویندوز
برای بازگردانی از ایمیج، کافیست در زمان بوت شدن سیستم به Advanced Startup بروید و گزینه System Image Recovery را انتخاب کنید. سپس محل ذخیرهسازی ایمیج را مشخص کرده و فرایند بازگردانی را شروع کنید.
توجه داشته باشید که این فرایند باعث میشود سیستم به حالت زمانی که ایمیج گرفته شده بود برگردد، بنابراین قبل از انجام این کار از فایلهای جدید خود پشتیبانگیری کنید. - بازگردانی با استفاده از نرمافزارهای جانبی
اگر از نرمافزارهای جانبی برای ایمیج گرفتن از ویندوز استفاده کردهاید، معمولاً همان نرمافزارها قابلیت بازگردانی ایمیج را نیز دارند. کافیست نرمافزار را اجرا کرده و مسیر ایمیج را مشخص کنید. سپس نرمافزار بهطور خودکار سیستم را به حالت قبلی باز میگرداند.
نکات مهم هنگام ایمیج گرفتن از ویندوز
- حجم ذخیرهسازی:
- فضای ذخیره باید به اندازه کافی بزرگ باشد تا کل ایمیج در آن جا شود.
- محل امن:
- فایل ایمیج را در یک درایو خارجی یا مکان شبکه ذخیره کنید تا در صورت خرابی سیستم، در دسترس باشد.
- بازیابی ایمیج را آزمایش کنید:
- پس از ساخت ایمیج، یک بار فرآیند بازیابی را تست کنید تا مطمئن شوید فایلها بهدرستی بازگردانی میشوند.
- زمانبندی دورهای:
- بهطور منظم از سیستم خود ایمیج بگیرید، بهویژه پس از تغییرات بزرگ مثل نصب نرمافزارهای مهم.
جمعبندی
ایمیج ویندوز یک ابزار بسیار مفید برای پشتیبانگیری و نصب مجدد سیستمعامل است که به شما امکان میدهد تا در مواقع بروز مشکلات، بهسرعت سیستم خود را به حالت سالم قبلی بازگردانید. با یادگیری آموزش ایمیج گرفتن از ویندوز، میتوانید از این ابزار به بهترین شکل استفاده کرده و زمان و انرژی خود را در مدیریت سیستمهای کامپیوتری صرفهجویی کنید. خواه این کار را با ابزار داخلی ویندوز انجام دهید یا از نرمافزارهای حرفهای بهره بگیرید، گرفتن ایمیج از ویندوز و image گرفتن از ویندوز ۱۱ یک گام مهم برای حفظ امنیت و کارآیی سیستم شماست.
منبع:wikihow
به صفحه لینکدین ما بپیوندید و از جدیدترین محصولات و خدمات رسام مطلع شوید!
مطالب مرتبط:
شناسایی برنامههای استفاده کننده از اینترنت را در ویندوز ۱۰
ترفندهای اتصال به وای فای بدون رمز
راه های ساده برای افزایش سرعت ویندوز
اصطلاح Run as Administrator برای برنامه های ویندوز به چه معناست؟
نحوه حذف فایل های غیرقابل حذف در ویندوز
چگونه مشخصات کارت گرافیک (GPU) هر سیستمی را پیدا کنیم؟(ویندوز۷،۱۰،۱۱)
همه چیز درباره ویندوز ۱۱ + الزامات ،ویژگی ها و آپدیت ها
همه چیز درباره ویندوز ۱۰ + الزامات، ویژگی ها و آپدیت ها
همه چیز درباره ویندوز ۱۲+ الزامات،ویژگی ها و آپدیت ها
۴ راه حل سریع و آسان برای آپدیت درایور ویندوز
آموزش روش های حذف دائمی فایل ها از ویندوز
۵ راه دسترسی ویندوز ۱۱ به اطلاعات شما و نحوه توقف آن برای حفظ حریم خصوصی
بررسی ۲۰ مورد از رایج ترین مشکلات ویندوز ۱۰ و ۱۱ + راه حل
چگونه مشکل نصب نرم افزار در ویندوز ۱۱ را برطرف کنیم؟