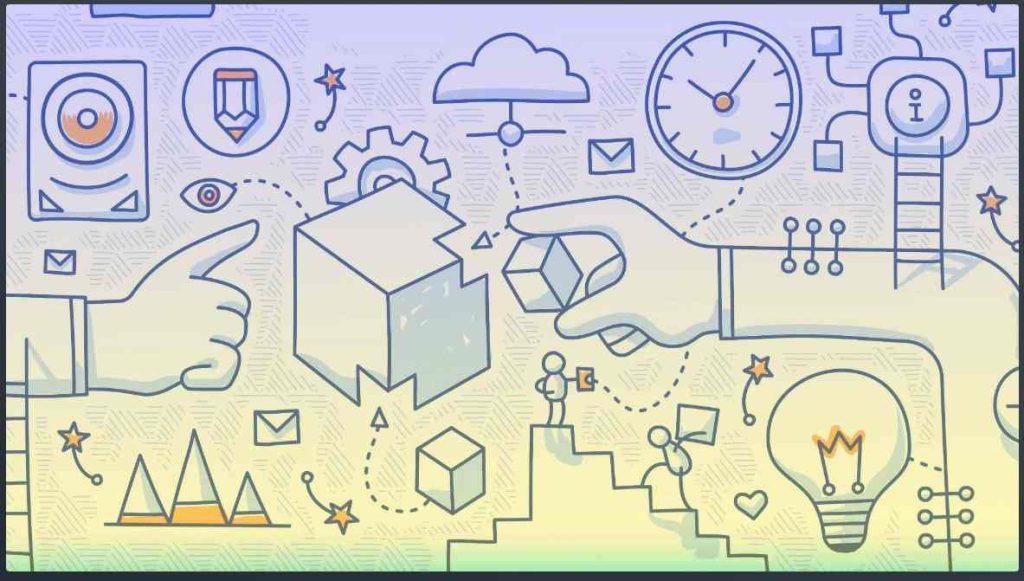بسیاری از کاربران حرفه ای رایانه احتمالا دانش کامپیوتری خود را فراتر از یادگیری ترفندهای جدید و ساده بدانند، اما همیشه راه های جدیدی برای تقویت مهارت های شما در رایانه وجود دارد و مطمئنیم که حداقل یک مورد مفید را در اینجا پیدا کنید که قبلاً نمی دانستید! ما در این مقاله ساده ترین نکات کاربردی و انواع ترفند کامپیوتر که باید از آنها استفاده کنید، گردآوری کرده ایم. هدف نهایی مان نیز این است که ثانیه های ارزشمند تلف شده کمتر و جریان کاری با بهرهوری بیشتری داشته باشید.
انواع ترفند کامپیوتر در زمینه تایپ
۱)جایگذاری متن ساده از کل موارد کپی شده از یک منبع
وقتی متنی را از منبعی کپی میکنید، معمولاً هر فرمتبندیای که با آن همراه است را شامل میشود. برای جایگذاری فقط متن ساده، به جای استفاده از Ctrl + V معمولی، Ctrl + Shift + V را فشار دهید تا سیستم متن بدون فرمت را جایگذاری کند. این کار در مک نیز بدین صورت انجام میشود: Cmd + Shift + V
توجه داشته باشید که در حالی که بسیاری از برنامه ها از این پارامتر پیروی می کنند، برنامه های دیگری مانند Microsoft Word یا Outlook وجود دارند که در اجرای این ترفند کامپیوتر شما را آزار خواهند داد. چند جایگزین وجود دارد که فراتر از کپی و جایگذاری در Notepad میروند:
- Ctrl + Alt + V یک کادر محاوره ای ‘paste special’ را نشان میدهد.
- Ctrl + Spacebar فرمتبندی را از متنی که قبلاً جایگذاری شده است، حذف میکند.
- Puretext را دانلود کنید و یک کلید میانبر را برای جایگذاری متن ساده با آن برای همیشه انتخاب کنید.
۲)کیبورد ایموجی
اگر به استفاده از ایموجیها عادت دارید، سیستمعاملهای دسکتاپ نیز از آنها پشتیبانی میکنند، تا مانند تلفنهای همراه عمل کنند. در ویندوز، کلید Windows Key + . (period) را فشار دهید و در macOS، Cmd + Control + Spacebar را فشار دهید. یک پنل ایموجی ظاهر میشود تا شما بتوانید همانند همیشه از تمام عبارات مورد نظر خود استفاده کنید. در ویندوز ۱۱، شما به چیزی بیشتر از ایموجیها دسترسی خواهید داشت . این ترفند کامپیوتر در ویندوز ۱۱ به شما امکان دسترسی به گیفها، نمادها و تاریخچه کلیپبورد را میدهد.
۳) ایجاد متن زیرنویس و بالانویس
اگر نیاز دارید که متن زیرنویس و یا بالانویس بسازید از میانبرهای زیر استفاده کنید:
- برای ساخت متن زیرنویس (subscript)، کلید Ctrl + = را فشار دهید.
- برای ساخت متن بالانویس (superscript)، کلید Ctrl + Shift + = را فشار دهید.
۴) از character map ویندوز برای شناسایی و ایجاد نمادهای خارجی استفاده کنید.
برای اجرای این ترفند کامپیوتر ، در منوی Start ” character map” را جستجو کنید. باید یک ابزار پیدا کنید که به شما امکان کپی کردن هر نماد قابل تصوری را میدهد و حتی یک کد Alt + Numpad برای استفاده بعدی فراهم میکند. به عنوان مثال، علامت یورو (€) را می توان با Alt + 0128 ساخت.
بیشتر بخوانید : متاورس چیست؟ + بررسی کاربردها، ویژگی ها و میزان اهمیت Metaverse

سایر میانبرهای کیبورد
۱٫میانبرهای عمومی و کاربردی ویندوز و مک
کپی و پیست (Copy & Paste):
-
- ویندوز:
Ctrl + C(کپی)،Ctrl + V(پیست) - مک:
Command + C(کپی)،Command + V(پیست)
- ویندوز:
بریدن (Cut):
-
- ویندوز:
Ctrl + X - مک:
Command + X
- ویندوز:
انتخاب همه (Select All):
-
- ویندوز:
Ctrl + A - مک:
Command + A
- ویندوز:
لغو (Undo) و تکرار (Redo):
-
- ویندوز:
Ctrl + Z(Undo)،Ctrl + Y(Redo) - مک:
Command + Z(Undo)،Command + Shift + Z(Redo)
- ویندوز:
ذخیره (Save):
-
- ویندوز:
Ctrl + S - مک:
Command + S
- ویندوز:
۲٫میانبرهای مفید مرورگر
باز کردن یک تب جدید:
-
- ویندوز:
Ctrl + T - مک:
Command + T
- ویندوز:
بستن تب فعال:
-
- ویندوز:
Ctrl + W - مک:
Command + W
- ویندوز:
بازیابی تب بستهشده:
-
- ویندوز:
Ctrl + Shift + T - مک:
Command + Shift + T
- ویندوز:
رفرش صفحه:
-
- ویندوز:
Ctrl + RیاF5 - مک:
Command + R
- ویندوز:
۳٫مدیریت پنجرهها
بزرگ کردن (Maximize) و کوچک کردن (Minimize) پنجره:
-
- ویندوز:
Windows Key + ↑(Maximize)،Windows Key + ↓(Minimize) - مک:
Command + M(Minimize)
- ویندوز:
جابجایی سریع بین برنامهها:
-
- ویندوز:
Alt + Tab - مک:
Command + Tab
- ویندوز:
بستن برنامه فعال:
-
- ویندوز:
Alt + F4 - مک:
Command + Q
- ویندوز:
۴٫میانبرهای مدیریت فایلها
باز کردن فایل اکسپلورر (File Explorer) در ویندوز:
-
Windows Key + E
ایجاد فایل یا پوشه جدید:
-
- ویندوز:
Ctrl + Shift + N - مک:
Command + Shift + N
- ویندوز:
۵٫میانبرهای جستجو و دسترسی سریع
جستجو در فایل یا متن:
-
- ویندوز:
Ctrl + F - مک:
Command + F
- ویندوز:
باز کردن منوی استارت (Start Menu):
-
- ویندوز:
Windows Key
- ویندوز:
جستجوی سریع Spotlight در مک:
-
- مک:
Command + Space
- مک:
۶٫میانبرهای سیستم ویندوز
قفل کردن سیستم:
-
- ویندوز:
Windows Key + L
- ویندوز:
باز کردن تنظیمات سریع (Quick Settings):
-
- ویندوز:
Windows Key + A
- ویندوز:
باز کردن تنظیمات (Settings):
-
- ویندوز:
Windows Key + I
- ویندوز:
۷٫میانبرهای مک برای دسترسی سریع
بستن سریع پنجرهها:
-
- مک:
Command + W
- مک:
خروج سریع از برنامهها:
-
- مک:
Command + Q
- مک:
اسکرینشات گرفتن:
-
- مک:
Command + Shift + 3(تمام صفحه)،Command + Shift + 4(بخش خاصی از صفحه)
- مک:
۸٫میانبرهای دسترسی به دسکتاپ
مخفی کردن همه پنجرهها و دسترسی به دسکتاپ:
-
- ویندوز:
Windows Key + D - مک:
Command + F3
- ویندوز:
۹٫میانبرهای مفید برای تایپ و ویرایش متن
رفتن به ابتدای خط یا انتهای خط:
-
- ویندوز:
Home(ابتدا)،End(انتهای) - مک:
Command + ←(ابتدا)،Command + →(انتهای)
- ویندوز:
انتخاب کلمه به کلمه:
-
- ویندوز:
Ctrl + Shift + ←یاCtrl + Shift + → - مک:
Option + Shift + ←یاOption + Shift + →
- ویندوز:
انواع ترفند کامپیوتر در زمینه وبگردی
۱٫پرش مستقیم به address bar
برای پرش مستقیم به نوار آدرس از هر نقطهای در مرورگر، چند راه وجود دارد. فشار دادن Ctrl + L، F6، یا Alt + D همگی این کار را انجام می دهند.
۲٫چرخیدن در میان تب های باز
با فشار دادن Ctrl + Tab زمانی که در مرورگر هستید، می توانید بین هر کدام از تب ها جابه جا شوید. (برای بازگشت از Ctrl + Shift + Tab استفاده کنید). این کار میتواند سریعتر از حرکت ماوس و کلیک روی یک تب باشد. همچنین Ctrl + Num (1,2,3,4,n…)، شما را به تب مورد نظر در آن ترتیب عددی میبرد. Ctrl + 9 همیشه شما را به آخرین تب منتقل میکند.
۳٫اضافه کردن خودکار www و com به یک URL
میتوانید پس از تایپ نام سایت، تنها با فشار دادن Ctrl + Enter، چند ثانیه در زمان تایپ URL صرفه جویی کنید. آیا نیاز به .net به جای .com دارید؟ به جای این کار، Ctrl + Shift + Enter را فشار دهید.
۴٫جست و جوی فوری تصاویر
(تنها برای Chrome) اگر کلید “S” را نگه دارید و بر روی یک تصویر راست کلیک کنید، یک جستجوی تصویر در یک تب جدید باز میشود.
۵٫استفاده از مرورگر private
استفاده از مرورگر خصوصی به دلایلی مانند عدم ذخیره کوکیها و تاریخچه برای برخی از فعالیتها روشن است. در این ترفند کامپیوتر، فشردن Ctrl + Shift + N یک مرورگر جدید خصوصی را در Chrome و Edge ایجاد میکند، Ctrl + Shift + P این کار را در فایرفاکس و اینترنت اکسپلورر انجام می دهد.
۶٫قابل ویرایش کردن محتوا
در مرورگر Chrome یا Firefox کنسول را باز کنید (روی موس راست کلیک کنید، Inspect). در تب کنسول، دستور document.designMode = “on” را وارد کنید که به شما اجازه ویرایش هر متنی را در صفحه میدهد. برای بازگشت به حالت عادی، دوباره همان دستور را وارد کنید، اما آن را با “off” به پایان برسانید.
۷٫استفاده از میانبرهای مرورگر
- باز کردن تب جدید:
Ctrl + T(ویندوز) وCommand + T(مک) - بستن تب فعال:
Ctrl + W(ویندوز) وCommand + W(مک) - بازگشت به تب بستهشده:
Ctrl + Shift + T(ویندوز) وCommand + Shift + T(مک) برای بازگرداندن تبهایی که اشتباهی بستهاید. - رفرش یا بارگذاری مجدد صفحه:
Ctrl + RیاF5(ویندوز) وCommand + R(مک)
۸٫ جستجوی سریع با نوار آدرس
- کافی است عبارت مورد نظر خود را در نوار آدرس مرورگر تایپ کنید و دکمه
Enterرا بزنید؛ مرورگر بهطور خودکار از موتور جستجوی پیشفرض برای جستجوی شما استفاده میکند. - همچنین میتوانید مستقیماً از طریق نوار آدرس به وبسایتهای مورد علاقه خود دسترسی داشته باشید. کافی است بخشی از آدرس را وارد کنید و مرورگر بهطور خودکار پیشنهاداتی برای وبسایتهای بازدیدشده یا مورد علاقه شما نمایش میدهد.
۹٫ استفاده از حالت ناشناس (Incognito)
- حالت ناشناس (یا حالت خصوصی) به شما این امکان را میدهد که وبسایتها را بدون ذخیره تاریخچه مرور، کوکیها و اطلاعات ورودی بازدید کنید. این حالت برای مواقعی که نمیخواهید اطلاعاتتان ذخیره شود بسیار مفید است.
- باز کردن حالت ناشناس:
Ctrl + Shift + Nدر ویندوز وCommand + Shift + Nدر مک.
۱۰٫ جستجو در صفحه (Find on Page)
- اگر میخواهید واژه یا عبارتی خاص را در صفحهای جستجو کنید، از میانبر
Ctrl + F(ویندوز) وCommand + F(مک) استفاده کنید. با این کار کادر جستجو باز میشود و میتوانید عبارت دلخواه را وارد کنید تا مرورگر آن را در متن صفحه پیدا کند.
۱۱٫ کاهش مصرف حافظه با بستن تبهای غیرفعال
- تبهای باز زیاد میتوانند مصرف حافظه را افزایش داده و عملکرد مرورگر را کند کنند. میتوانید از افزونههایی مثل “The Great Suspender” در کروم استفاده کنید تا تبهای غیرفعال را متوقف کرده و در مصرف حافظه صرفهجویی کنید.
- به جای باز نگه داشتن چندین تب، سعی کنید از قابلیت بوکمارک (Bookmark) استفاده کنید و صفحات مهم را ذخیره کنید تا بعداً به آنها دسترسی داشته باشید.
۱۲٫ استفاده از افزونهها (Extensions)
- افزونهها میتوانند امکانات بسیاری را به مرورگر شما اضافه کنند. از جمله افزونههای کاربردی برای وبگردی میتوان به موارد زیر اشاره کرد:
- Grammarly برای تصحیح و بهبود نگارش انگلیسی.
- LastPass برای مدیریت رمزهای عبور و افزایش امنیت.
- AdBlock Plus برای مسدود کردن تبلیغات مزاحم.
- Pocket برای ذخیره مطالب و مقالههای مورد علاقه و مطالعه آنها در زمان دیگری.
۱۳٫ ذخیره صفحات به صورت PDF
- در صورتی که میخواهید صفحهای را برای استفاده آفلاین یا آرشیو شخصی ذخیره کنید، میتوانید آن را بهصورت PDF ذخیره کنید. در ویندوز و مک از طریق گزینه Print و انتخاب “Save as PDF” این کار به سادگی انجام میشود.
۱۴٫ مدیریت بوکمارکها (Bookmarks)
- بوکمارکها امکان ذخیره و دستهبندی وبسایتهای مورد علاقه را به شما میدهند تا به راحتی به آنها دسترسی پیدا کنید.
- برای سازماندهی بهتر، میتوانید پوشههایی برای هر دستهبندی (مانند کار، مطالعه، سرگرمی) ایجاد کنید.
۱۵٫ استفاده از دکمه میانبر جستجو در نوار آدرس
- مرورگرهای امروزی امکان جستجو با موتورهای مختلف را در نوار آدرس فراهم میکنند. برای مثال، در مرورگر کروم میتوانید مستقیماً از نوار آدرس با تایپ کلمه
@gو سپس جستجوی مورد نظر خود به صورت مستقیم در گوگل سرچ کنید.
۱۶٫ تغییر موتور جستجو پیشفرض
- اگر به موتور جستجوی خاصی علاقه دارید، میتوانید موتور جستجوی پیشفرض مرورگر را تغییر دهید. برای این کار وارد تنظیمات مرورگر شده و موتور جستجو را به دلخواه انتخاب کنید.
۱۷٫ استفاده از Reader Mode (حالت مطالعه)
- مرورگرهایی مانند سافاری، فایرفاکس و اج حالت Reader دارند که محتواهای تبلیغاتی و غیرضروری را از صفحات حذف میکند تا تنها متن و تصاویر مهم باقی بماند و مطالعه را راحتتر کند. این حالت برای مقالات و مطالب طولانی ایدهآل است.
۱۸٫ ذخیره تبهای باز به عنوان یک سشن (Session)
- اگر تبهای زیادی باز کردهاید و میخواهید بدون از دست دادن آنها مرورگر را ببندید، میتوانید از افزونههایی مانند OneTab برای ذخیره سشن استفاده کنید یا تنظیمات مرورگر را به گونهای تغییر دهید که تبها پس از باز شدن مجدد مرورگر دوباره لود شوند.
۱۹٫ تنظیم هشدارهای یادآوری در مرورگر
- برخی از افزونهها، مانند Todoist یا Google Keep، به شما اجازه میدهند یادآور یا لیست وظایف را در مرورگر ایجاد کنید. این ویژگی برای آن دسته از افراد که هنگام کار با مرورگر نیاز به یادآوری دارند، بسیار مفید است.
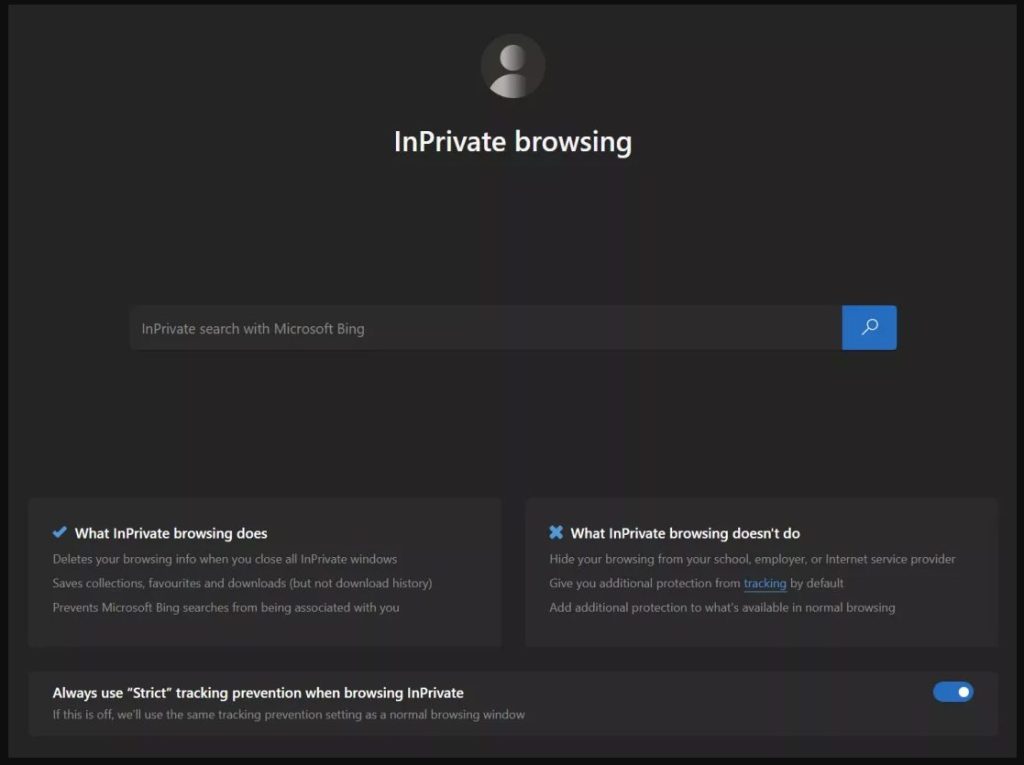
نکات امنیتی
۱) اسکن فایلهای مشکوک با VirusTotal
اگر نگران آلوده شدن فایلی هستید، می توانید آن را در VirusTotal آپلود کنید تا توسط چند ده موتور آنتی ویروس در فضای ابری بررسی شود. اغلب اوقات شخصی قبلاً همان فایل را آپلود کرده است و شما نیازی به انتظار کشیدن نخواهید داشت.
۲)قبل از بلند شدن از پای سیستم، کامپیوترتان را قفل کنید!
از اینکه دوستانتان در محل کار یا خانه وارد رایانه شما می شوند و از طرف شما پست هایی را در شبکه های اجتماعی تان منتشر می کنند خسته شده اید؟ ما این ترفند کامپیوتر را به شما پیشنهاد می کنیم!
Windows + L بلافاصله سیستم شما را قفل می کند و برای ورود مجدد به رمز عبور نیاز دارد (اگر آن را تنظیم کرده باشید).
در macOS، از Cmd + Option + Power برای Log off استفاده کنید. یک گزینه سریعتر برای قفل کردن ساده صفحه در نسخه High Sierra macOS اضافه شده که با استفاده از میانبر Cmd + Ctrl + Q کار می کند.
۳)مشاهده کسانی که به روتر شما وارد شدهاند
نرم افزاری مانند Wireless Network Watcher این کار را بسیار آسان می کند و حتی زمانی که شخص جدیدی وارد می شود هشدار خواهد داد. همچنین میتوانید با ورود به روتر خود (با استفاده از آدرسهای IP معمول روتر) و بررسی لیست دستگاههای بیسیم، نام دستگاه، آدرس IP فعلی و آدرس MAC آنها را مشاهده کنید.
۴) محافظت با رمز عبور از فایلها
یک راه و ترفند کامپیوتر ساده برای قفل کردن دسترسی به برخی فایلها، ایجاد یک آرشیو رمزنگاری شده است. احتمالاً شما قبلاً نسخهای از ۷-Zip، WinRAR یا The Unarchiver (Mac) یا معادلی از آنها را نصب کردهاید. یک بایگانی جدید ایجاد کنید، محتوای آن را رمزگذاری کنید و با رمز عبور از آنها محافظت کنید.

برای آشنایی با بهروزترین تکنولوژیها و خدمات شرکت رسام، به صفحه لینکدین ما بپیوندید و همراه ما باشید.
مطالب مرتبط:
۱۰ راه ارزان برای ارتقا کامپیوتر قدیمی
۱۳ اشتباه رایج که باعث کند شدن کامپیوتر میشود
CPU های برتر با قیمت کمتر از ۱۰۰ دلار
خرید کارت گرافیک: راهنمای جامع برای انتخاب بهترین گزینه
کدام پردازنده لپتاپ مناسب شما است؟
راهنمای جامع خرید ویدئو پروژکتور
آشنایی با انواع یو پی اس + راهنمای جامع خرید UPS
بهترین CPU گیمینگ + انتخاب های مناسب با بودجه محدود
معرفی انواع USB و تکنولوژی Thunderbolt
رفرنس ها:
- وب سایت techspot
مقالات مرتبط
هیچ مقاله ی مرتبطی یافت نشد