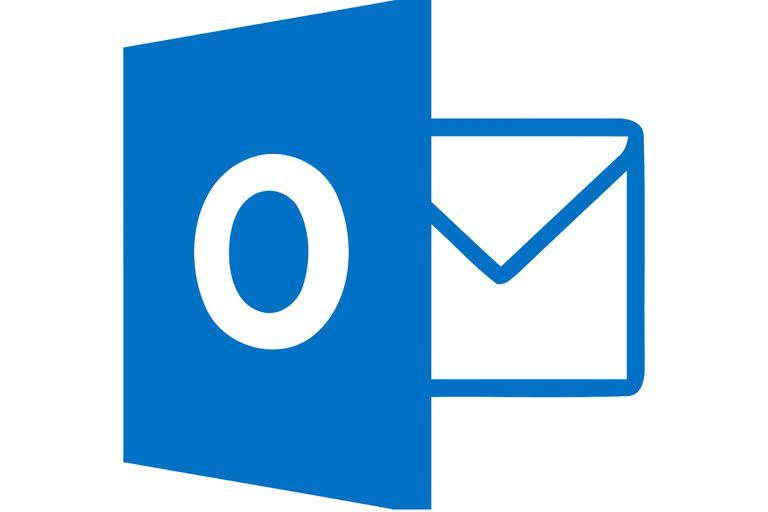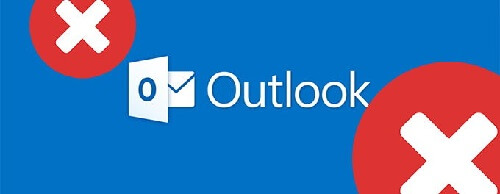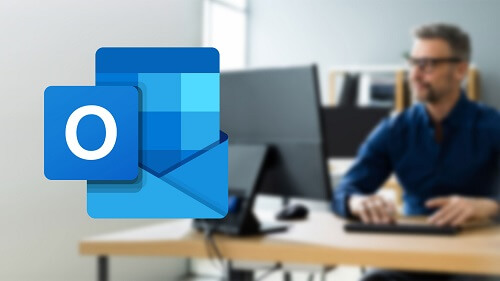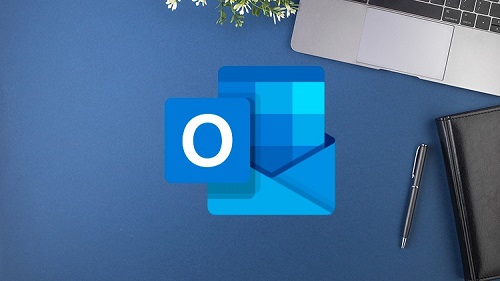Outlook یکی از محبوبترین و پرکاربردترین ابزارهای مدیریت ایمیل است، اما کاربران آن ممکن است با چالشهای مختلفی مانند عدم دریافت یا ارسال ایمیل، پیغامهای خطا، کندی برنامه، و خرابی فایلهای داده مواجه شوند. این مشکلات میتوانند از اتصال ضعیف اینترنت و تنظیمات نادرست حساب کاربری گرفته تا افزونههای ناسازگار و خرابی پروفایل کاربری ناشی شوند. در این مطلب از رسام ، با ارائهی یک چکلیست کامل و راهحلهای ساده و عملی، به شما کمک خواهیم کرد تا مشکلات Outlook را بهراحتی شناسایی و برطرف کنید و بهرهوری بیشتری در مدیریت ایمیلهای خود داشته باشید.
مشکل عدم دریافت یا ارسال ایمیل در Outlook
برای رفع مشکل عدم دریافت یا ارسال ایمیل در Outlook، میتوانید از چکلیست زیر استفاده کنید. در هر مرحله یک بخش خاص از مشکلات احتمالی بررسی میشود تا بتوانید مشکل را بهصورت دقیقتر شناسایی و رفع کنید.
۱٫ بررسی اتصال به اینترنت
- توضیح: عدم اتصال یا ناپایداری اینترنت میتواند دلیل اصلی عدم دریافت یا ارسال ایمیل باشد. مطمئن شوید که دستگاه شما به اینترنت متصل است.
- روش: یک صفحه وب را در مرورگر باز کنید تا از اتصال اینترنت اطمینان حاصل کنید.
۲٫ بررسی تنظیمات آنلاین و آفلاین
- توضیح: Outlook دارای حالت Offline است که اگر فعال باشد، ایمیلها دریافت و ارسال نخواهند شد.
- روش: به نوار Send/Receive بروید و مطمئن شوید گزینه Work Offline غیرفعال است.
۳٫ بررسی تنظیمات ایمیل و اطلاعات حساب
- توضیح: اطلاعات نادرست حساب کاربری، بهویژه تنظیمات سرورهای ایمیل مانند SMTP و IMAP، میتواند منجر به عدم دریافت یا ارسال ایمیل شود.
- روش: به File > Account Settings > Account Settings بروید و حساب ایمیل خود را انتخاب کنید. تنظیمات سرورهای ورودی و خروجی را بررسی و در صورت نیاز آنها را اصلاح کنید.
۴٫ حذف ایمیلهای گیرکرده در Outbox
- توضیح: اگر ایمیلی در پوشه Outbox گیر کرده باشد، ممکن است مانع ارسال ایمیلهای جدید و دریافت ایمیلها شود.
- روش: به پوشه Outbox بروید و ایمیلهای گیرکرده را حذف کنید.
۵٫ آزاد کردن فضای ذخیرهسازی ایمیل
- توضیح: پر بودن فضای ایمیل، بهویژه در Outlook یا سرویس ایمیلی مثل Gmail یا Yahoo، ممکن است باعث مسدود شدن دریافت ایمیلهای جدید شود.
- روش: ایمیلهای قدیمی و فایلهای ضمیمه سنگین را حذف کنید یا از فضای ابری بیشتری استفاده کنید.
۶٫ بهروزرسانی نرمافزار Outlook
- توضیح: نسخه قدیمی Outlook ممکن است مشکلاتی داشته باشد که در نسخههای جدیدتر رفع شدهاند.
- روش: به File > Office Account > Update Options بروید و روی Update Now کلیک کنید تا نرمافزار بهروز شود.
۷٫ اسکن و تعمیر فایلهای داده Outlook (PST یا OST)
- توضیح: خرابی فایلهای داده میتواند مانع از دریافت یا ارسال ایمیل شود.
- روش: از ابزار ScanPST.exe (ابزار داخلی Outlook) استفاده کنید. برای این کار، فایلهای داده PST یا OST را پیدا و تعمیر کنید.
۸٫ غیرفعال کردن موقت آنتیویروس و فایروال
- توضیح: گاهی اوقات آنتیویروس یا فایروال میتوانند باعث مسدود شدن ایمیلها شوند.
- روش: موقتاً آنتیویروس یا فایروال را غیرفعال کنید و بررسی کنید که آیا مشکل حل میشود. در صورتی که مشکل حل شد، تنظیمات امنیتی آنتیویروس خود را بازبینی کنید.
۹٫ بررسی فهرست مسدودها (Blocked Senders)
- توضیح: ممکن است برخی فرستندهها در لیست مسدودها قرار گرفته باشند و ایمیلهایشان دریافت نشود.
- روش: به Home > Junk > Junk E-mail Options بروید و در تب Blocked Senders مطمئن شوید که ایمیلهای موردنظر شما مسدود نشدهاند.
۱۰٫ ایجاد پروفایل جدید Outlook
- توضیح: گاهی اوقات پروفایل فعلی ممکن است خراب شود و مشکل ایجاد کند.
- روش: به Control Panel > Mail > Show Profiles بروید و یک پروفایل جدید ایجاد کنید. سپس از پروفایل جدید استفاده کنید تا مشکل را بررسی کنید.
۱۱٫ غیرفعال کردن افزونهها (Add-ins)
- توضیح: افزونههای ناسازگار میتوانند بر عملکرد Outlook تأثیر بگذارند.
- روش: به File > Options > Add-ins بروید و افزونههای غیرضروری را غیرفعال کنید، سپس بررسی کنید که آیا مشکل حل شده است یا خیر.
۱۲٫ پاکسازی پوشههای Junk و Spam
- توضیح: گاهی اوقات ایمیلها بهصورت خودکار به پوشههای Junk یا Spam منتقل میشوند و به این ترتیب به صندوق ورودی نمیرسند.
- روش: پوشههای Junk و Spam را بررسی کنید و ایمیلهای مهم را به پوشه Inbox انتقال دهید.
۱۳٫ ریستارت کردن سیستم و Outlook
- توضیح: یک ریستارت ساده میتواند برخی مشکلات موقتی و تداخلات نرمافزاری را برطرف کند.
- روش: سیستم و سپس برنامه Outlook را مجدداً راهاندازی کنید و وضعیت ایمیلها را بررسی کنید.
۱۴٫ تماس با پشتیبانی سرویسدهنده ایمیل یا Outlook
- توضیح: اگر با انجام تمامی مراحل مشکل برطرف نشد، ممکن است نیاز به کمک تخصصی از پشتیبانی داشته باشید.
- روش: با پشتیبانی سرویسدهنده ایمیل یا پشتیبانی Microsoft Outlook تماس بگیرید و مشکل خود را مطرح کنید.
پیغامهای خطای رایج در Outlook و راهحل آنها
در این بخش، به بررسی پیغامهای خطای رایج در Outlook و راهحلهای مرتبط با هرکدام خواهیم پرداخت. این پیغامها معمولاً به مشکلاتی مانند تنظیمات اشتباه سرور، مشکلات اتصال به اینترنت یا خرابی دادهها اشاره دارند. در ادامه، رایجترین پیغامهای خطا و راهحلهای آنها آورده شده است:
۱٫ خطای “۰x800ccc0f: اتصال به سرور ایمیل برقرار نمیشود”
- توضیح: این خطا معمولاً زمانی رخ میدهد که Outlook نمیتواند به سرور ایمیل (SMTP یا IMAP) متصل شود. علتها میتواند شامل مشکلات اتصال به اینترنت، تنظیمات اشتباه سرور، یا مشکلات فایروال باشد.
- راهحل:
- ابتدا اتصال اینترنت خود را بررسی کنید.
- سپس به File > Account Settings بروید و تنظیمات سرور را بررسی کنید. اطمینان حاصل کنید که پورتها و آدرسهای سرور SMTP/IMAP/POP3 به درستی وارد شدهاند.
- فایروال یا آنتیویروس خود را موقتاً غیرفعال کنید و دوباره امتحان کنید.
۲٫ خطای “۰x80042108: سرور ارسال ایمیل (SMTP) پاسخ نمیدهد”
- توضیح: این خطا معمولاً به دلیل مشکلات در تنظیمات سرور ارسال ایمیل (SMTP) یا پیکربندی نادرست پروتکلهای امنیتی (مانند SSL/TLS) رخ میدهد.
- راهحل:
- به File > Account Settings بروید و تنظیمات حساب ایمیل خود را بررسی کنید.
- پورت SMTP را بهطور صحیح وارد کرده و اطمینان حاصل کنید که از تنظیمات امنیتی صحیح (SSL یا TLS) استفاده میکنید.
- سرور SMTP خود را بررسی کنید که آیا در دسترس است.
۳٫ خطای “۰x80042109: خطای اتصال به سرور دریافت ایمیل (POP3/IMAP)”
- توضیح: این خطا زمانی رخ میدهد که Outlook نمیتواند به سرور دریافت ایمیل متصل شود. این ممکن است به دلیل مشکلات تنظیمات سرور یا محدودیتهای شبکه باشد.
- راهحل:
- از طریق File > Account Settings، تنظیمات سرور IMAP یا POP3 خود را بررسی کنید.
- پورتهای مناسب و تنظیمات امنیتی صحیح (SSL/TLS) را وارد کنید.
- مطمئن شوید که سرور ایمیل در دسترس است و مشکلی در شبکه شما وجود ندارد.
۴٫ خطای “۰x80070057: مشخصات نادرست برای ایمیل وارد شدهاند”
- توضیح: این خطا معمولاً به دلیل اشتباه در پیکربندی حساب ایمیل یا وارد کردن نادرست نام کاربری یا رمز عبور بروز میدهد.
- راهحل:
- حساب کاربری خود را در Account Settings بررسی کرده و اطمینان حاصل کنید که نام کاربری و رمز عبور به درستی وارد شدهاند.
- مطمئن شوید که تنظیمات سرور (IMAP/POP3 و SMTP) صحیح است.
۵٫ خطای “۰x8004210A: سرور ایمیل در حال زمانبندی مجدد است”
- توضیح: این خطا نشاندهنده یک مشکل موقتی با سرور ایمیل است که ممکن است به دلیل خرابی یا بار زیاد بر روی سرور رخ دهد.
- راهحل:
- معمولاً این مشکل موقتی است، بنابراین چند دقیقه صبر کرده و دوباره امتحان کنید.
- اگر مشکل ادامه پیدا کرد، با پشتیبانی سرویسدهنده ایمیل خود تماس بگیرید تا بررسی کنند که آیا سرور آنها مشکل دارد.
۶٫ خطای “۰x8004210B: خطا در دانلود پیامها”
- توضیح: این خطا معمولاً به دلیل مشکلات با فایل دادههای Outlook (PST/OST) یا مشکلات مربوط به تنظیمات ایمیل به وجود میآید.
- راهحل:
- ابتدا بررسی کنید که آیا فایل PST یا OST خراب شده است. برای این کار از ابزار ScanPST.exe استفاده کنید که به طور خودکار فایلهای خراب را تعمیر میکند.
- اگر فایل دادهها مشکلی نداشت، تنظیمات حساب ایمیل خود را بررسی کنید و مطمئن شوید که به درستی پیکربندی شده است.
۷٫ خطای “۰x80004005: خطای نامشخص”
- توضیح: این خطا میتواند ناشی از مشکلات مختلفی از جمله تنظیمات نامناسب، مشکلات فایلهای داده یا تداخل نرمافزارهای دیگر باشد.
- راهحل:
- ابتدا پروفایل Outlook خود را بازنشانی کنید و یا پروفایل جدیدی ایجاد کنید.
- اگر این مشکل به دلیل تداخل با آنتیویروس یا فایروال باشد، آنها را موقتاً غیرفعال کرده و دوباره امتحان کنید.
۸٫ خطای “۰x800CCC0D: اتصال به سرور ایمیل قطع شده است”
- توضیح: این خطا به دلیل قطع ارتباط بین Outlook و سرور ایمیل است. دلایل آن میتواند شامل مشکلات شبکه یا تنظیمات نادرست سرور باشد.
- راهحل:
- اتصال اینترنت خود را بررسی کنید.
- اگر از VPN استفاده میکنید، آن را غیرفعال کنید و دوباره امتحان کنید.
- تنظیمات سرور را بررسی کرده و مطمئن شوید که پورتها و آدرسهای سرور صحیح هستند.
۹٫ خطای “۰x800C8101: خطای تنظیمات سرور یا شبکه”
- توضیح: این خطا ممکن است به دلیل مشکلات اتصال به سرور یا تنظیمات نادرست حساب کاربری به وجود آید.
- راهحل:
- ابتدا تنظیمات سرور ایمیل را بررسی کرده و اطمینان حاصل کنید که بهدرستی وارد شدهاند.
- سپس از ابزار Microsoft Support and Recovery Assistant برای تشخیص و حل مشکلات استفاده کنید.
رفع مشکل در ارسال فایلهای ضمیمه در Outlook
۱٫بررسی اندازه فایل ضمیمه
-
- فایلهای ضمیمه باید از حد مجاز اندازه مشخص شده توسط سرویسدهنده ایمیل (مانند ۲۵MB برای Gmail) بیشتر نباشند.
- اگر فایل بزرگ است، آن را فشرده کرده یا از سرویسهای ابری مانند OneDrive یا Google Drive استفاده کنید و لینک فایل را ارسال کنید.
۲٫بررسی اتصال به اینترنت
-
- مطمئن شوید که اتصال اینترنت شما پایدار است. اگر اینترنت قطع شود، ارسال فایل ضمیمه ممکن است با مشکل مواجه شود.
- اتصال اینترنت خود را بررسی و مطمئن شوید که به درستی به شبکه متصل هستید.
۳٫غیرفعال کردن آنتیویروس و فایروال موقتاً
-
- برخی آنتیویروسها یا فایروالها میتوانند ارسال فایلهای ضمیمه را مسدود کنند.
- آنتیویروس یا فایروال خود را موقتاً غیرفعال کنید و دوباره ارسال ایمیل را امتحان کنید.
۴٫بررسی پسوند فایلهای ضمیمه
-
- برخی از سرویسهای ایمیل، ارسال فایلهایی با پسوند خاص (مانند .exe) را محدود میکنند.
- از پسوندهایی مانند .zip یا .pdf استفاده کنید که مشکلی در ارسال آنها وجود نداشته باشد.
۵٫بررسی محدودیتهای سرور ارسال ایمیل
-
- تنظیمات سرور SMTP خود را بررسی کنید. برخی سرورهای SMTP ممکن است محدودیتهایی برای ارسال فایلهای ضمیمه داشته باشند.
- در صورت لزوم، با پشتیبانی سرویسدهنده ایمیل تماس بگیرید.
۶٫پاکسازی پوشه Outbox
-
- در صورت وجود مشکل در ارسال ایمیل، گاهی اوقات ایمیلهای گیر کرده در پوشه Outbox باعث بروز مشکل در ارسال فایلهای ضمیمه میشوند.
- پوشه Outbox را بررسی و ایمیلهای گیر کرده را پاک کنید.
۷٫بررسی تنظیمات محدودیت ضمیمه در Outlook
-
- به تنظیمات Outlook بروید و مطمئن شوید که محدودیتهایی برای ضمیمهها در نظر گرفته نشده باشد.
- به مسیر File > Options > Trust Center > Trust Center Settings بروید و تنظیمات ضمیمهها را بررسی کنید.
۸٫استفاده از نسخه وب Outlook
-
- اگر با نسخه دسکتاپ Outlook مشکل دارید، از نسخه وب (Outlook.com) برای ارسال ایمیلها استفاده کنید. گاهی اوقات نسخه وب مشکلات کمتری در ارسال فایلها دارد.
۹٫اطمینان از پشتیبانی از فرمتهای مختلف فایل
-
- در صورتی که فایلها به فرمت خاصی مانند فایلهای حجیم ویدیویی یا گرافیکی هستند، ممکن است سرویسدهنده ایمیل آنها را پشتیبانی نکند.
- از فرمتهای رایج و پشتیبانیشده استفاده کنید.
۱۰٫بروزرسانی Outlook
- نسخه قدیمی یا ناتمام از Outlook ممکن است مشکلاتی در ارسال فایلهای ضمیمه ایجاد کند.
- از طریق Help > Check for Updates، برنامه خود را به آخرین نسخه بروزرسانی کنید.
مشکل عدم ارسال ایمیل به برخی مخاطبین در Outlook
۱٫بررسی آدرس ایمیل مخاطب
-
- اطمینان حاصل کنید که آدرس ایمیل مخاطب به درستی وارد شده است و هیچ خطای تایپی وجود ندارد.
- از فرمت صحیح ایمیل استفاده کنید (مثلاً example@example.com).
۲٫بررسی لیست مسدود شدهها (Blocked Contacts)
-
- اگر مخاطب در لیست مسدود شدهها قرار داشته باشد، ایمیل به او ارسال نخواهد شد.
- به File > Options > Junk Email بروید و بررسی کنید که آیا آدرس ایمیل یا دامنه مخاطب در لیست مسدود قرار دارد.
۳٫بررسی تنظیمات فیلتر اسپم
-
- گاهی اوقات ایمیلها به دلیل فیلترهای اسپم به پوشه Junk منتقل میشوند.
- بررسی کنید که ایمیلها به اشتباه به پوشه اسپم منتقل نشده باشند.
۴٫بررسی محدودیتهای ارسال ایمیل
-
- اگر شما یا مخاطب در حال استفاده از سرویس ایمیل با محدودیتهای ارسال (مانند تعداد ایمیل در روز یا اندازه فایل) باشید، ممکن است ارسال ایمیل به مشکل برخورد کند.
- با سرویسدهنده ایمیل خود تماس بگیرید تا مطمئن شوید که محدودیتها اعمال نمیشود.
۵٫چک کردن تنظیمات DNS و SPF
-
- بررسی کنید که تنظیمات DNS و رکوردهای SPF برای دامنه شما به درستی پیکربندی شده باشند.
- رکوردهای SPF نادرست میتواند منجر به مسدود شدن ایمیلهای شما توسط برخی سرویسهای ایمیل شود.
۶٫استفاده از پروفایل جدید Outlook
-
- گاهی اوقات مشکل در پروفایل Outlook شما باعث بروز این مشکل میشود.
- یک پروفایل جدید بسازید و دوباره امتحان کنید.
۷٫بررسی حجم ایمیل و فایلهای ضمیمه
-
- اگر ایمیل یا فایلهای ضمیمه شما بیش از حد بزرگ باشند، ممکن است نتوانید آنها را به برخی از مخاطبین ارسال کنید.
- از طریق File > Account Settings اندازه ایمیل را بررسی کرده و مطمئن شوید که از محدودیتهای سایز ایمیل تجاوز نکردید.
۸٫بررسی مشکلات سرور ایمیل
-
- ممکن است مشکل از سرور ایمیل شما باشد. در این صورت، با پشتیبانی فنی سرویسدهنده خود تماس بگیرید تا مشکل برطرف شود.
۹٫پاک کردن کش و دادههای Outlook
-
- کش و دادههای ذخیرهشده در Outlook ممکن است باعث ایجاد مشکل در ارسال ایمیل شوند.
- کش Outlook را پاک کرده و دوباره تلاش کنید.
۱۰٫بررسی محدودیتهای امنیتی در شبکه
- گاهی اوقات تنظیمات فایروال یا آنتیویروس در شبکه شما باعث مسدود شدن ارتباط با سرور ایمیل میشود.
- فایروال و آنتیویروس خود را بررسی و در صورت لزوم موقتاً غیرفعال کنید.
منبع : lifewire
مطالب مرتبط:
آموزش قدم به قدم حذف اکانت جیمیل
ضمیمه کردن ایمیل به چه معناست + انواع ضمیمه در جیمیل
برای آشنایی با بهروزترین تکنولوژیها و خدمات شرکت رسام، به صفحه لینکدین ما بپیوندید و همراه ما باشید.