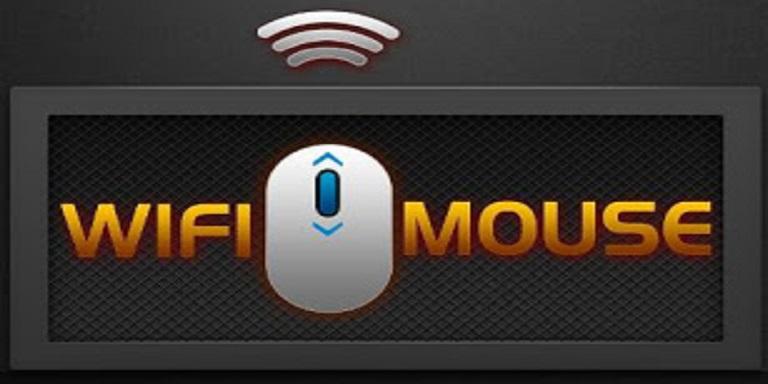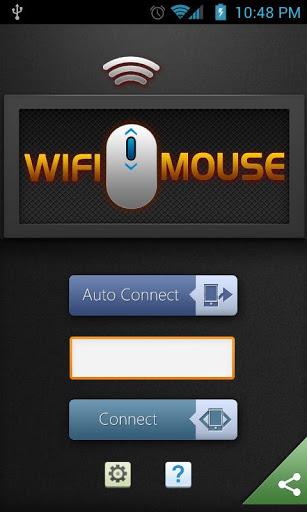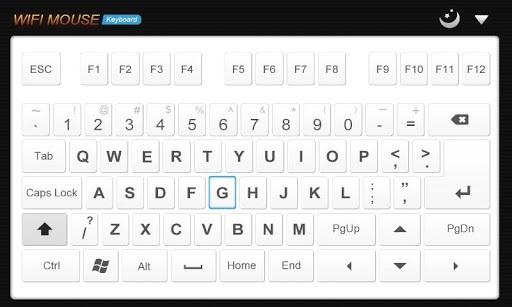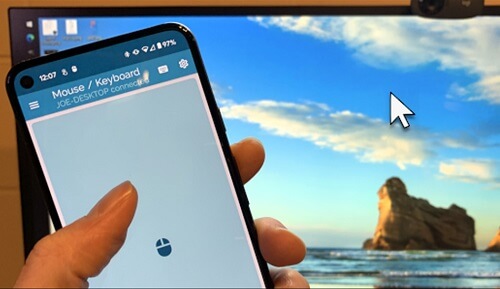تبدیل گوشی به موس یک راهکار هوشمندانه برای استفاده از گوشی به عنوان جایگزینی برای موس یا حتی کیبورد است. این قابلیت میتواند برای کارهای مختلف مثل ارائههای کاری، تماشای فیلم از راه دور، یا حتی کنترل کامپیوتر در مواقع ضروری بسیار مفید باشد. در ادامه به روشها، اپلیکیشنها و مزایا و معایب این کار اشاره میکنم.
گام ۱: دانلود اپلیکیشن مناسب برای تبدیل گوشی به موس
برای تبدیل گوشی به موس، اولین قدم دانلود یک اپلیکیشن مناسب است. در اینجا مراحل دقیقتر و جزئیتر برای دانلود اپلیکیشن Unified Remote آورده شده است:
۱٫۱٫ دانلود برای گوشیهای اندروید برای تبدیل گوشی به موس
-
باز کردن Google Play Store:
- در گوشی خود، روی آیکون Google Play Store ضربه بزنید تا برنامه باز شود.
-
جستجوی اپلیکیشن:
- در نوار جستجوی بالای صفحه، عبارت “Unified Remote” را تایپ کنید و روی آیکون جستجو ضربه بزنید.
-
انتخاب اپلیکیشن:
- در نتایج جستجو، به دنبال اپلیکیشن Unified Remote بگردید. معمولاً اولین نتیجه، اپلیکیشن رسمی است که توسط Unified Intents Inc. منتشر شده است.
-
نصب اپلیکیشن:
- بر روی دکمه “Install” کلیک کنید. منتظر بمانید تا دانلود و نصب کامل شود. پس از نصب، میتوانید با کلیک بر روی “Open” اپلیکیشن را باز کنید.
۱٫۲٫ دانلود برای گوشیهای iOS برای تبدیل گوشی به موس
-
باز کردن App Store:
- در گوشی خود، روی آیکون App Store ضربه بزنید تا برنامه باز شود.
-
جستجوی اپلیکیشن:
- در قسمت جستجو در پایین صفحه، عبارت “Unified Remote” را تایپ کنید.
-
انتخاب اپلیکیشن:
- در نتایج جستجو، به دنبال اپلیکیشن Unified Remote بگردید. مانند اندروید، معمولاً اولین نتیجه، اپلیکیشن رسمی است.
-
نصب اپلیکیشن:
- روی دکمه “Get” یا آیکون سبد خرید ضربه بزنید. اگر از شما خواسته شد، ممکن است نیاز به وارد کردن اطلاعات Apple ID خود یا تأیید دانلود با Face ID یا Touch ID داشته باشید. پس از نصب، میتوانید با کلیک بر روی “Open” اپلیکیشن را باز کنید.
۱٫۳٫ بررسی نیازمندیها و مجوزهای تبدیل گوشی به موس
-
نیازمندیهای سیستم:
- قبل از نصب، مطمئن شوید که گوشی شما دارای حداقل نسخه سیستمعامل مورد نیاز برای اپلیکیشن است. برای Unified Remote، معمولاً نیاز به اندروید ۴٫۰ و بالاتر یا iOS 10 و بالاتر دارید.
-
مجوزها:
- پس از نصب، اپلیکیشن از شما درخواست دسترسی به برخی امکانات مانند اینترنت (Wi-Fi یا بلوتوث) و ممکن است دسترسی به فایلهای دستگاه را داشته باشد. این دسترسیها برای عملکرد درست اپلیکیشن ضروری هستند، بنابراین آنها را تأیید کنید.
۱٫۴٫ آمادهسازی برای نصب نرمافزار سرور
- قبل از استفاده از اپلیکیشن Unified Remote، به یاد داشته باشید که شما همچنین به نرمافزار سرور نیاز دارید که باید بر روی کامپیوتر نصب شود. این نرمافزار به گوشی شما اجازه میدهد تا با کامپیوتر ارتباط برقرار کند و کنترل آن را به دست گیرد.
اپلیکیشن Wifi Mouse pro راههی ساده برای تبدیل گوشی به موس
Wifi Mouse pro یک نرم افزار بسیار جالب برای تبدیل گوشی به موس است که بوسیله آن میتوانید گوشی اندروید خود را به یک موس ، کیبورد و یا دسته بازی بی سیم برای کامپیوتر رومیزی و یا لپ تاپ خود تبدیل کنید.
<p>بارها و بارها حتی برای شما هم حتما پیش آمده که موس و کیبورد بی سیمتان یا جا مانده و یا باطری تموم کرده و یا به دلیلی کار نمی کند،Wifi mouse pro این مشکل را برای شما حل میکند .
شما میتوانید با استفاده از بلوتوث و یا وای فای گوشی خود را به کامپیوتر وصل کرده و از آن به راحتی برای کنترل سیستم خود استفاده کنید.
از قابلیت های این نرم افزار می توانید برای کنترل سیستم های مکینتاش و ویندوز استفاده کنید.
خصوصیات:
- حرکت در همه سمت های موس
- قابلیت استفاده از کلیک های راست و چپ موس.
- قابلیت استفاده از اسکرول های دکمه میانی موس
- ورودی کیبورد به صورت کنترل از راه دور
- قابلیت تبدیل متن به گقتار برای تمامی زبان ها
- قابلت استفاده از موس و کیبورد به صورت تمام صفحه
- ارتباط اتوماتیک به برنامه از طریق استارت آپ.
- سازگار با ویندوزهای XP / Vista / 7 / 8 و Mac OSX
ابتدا نسخه اندروید را بر روی گوشی خود نصب کرده سپس براساس نوع سیستم عامل کامپیوتر خود نسخه ویندوز یا مک را دانلود کنید و بر روی کامپیوتر هم نصب کنید.
برای استفاده از این برنامه شما باید حتما ابتدا برنامه MouseServer مرتبط با سیستم عامل کامپیوتر خود را دانلود و نصب کنید. یقین حاصل کنید که موقع اتصال هر دو دستگاه (پی سی و موبایل) به یک مودم وصل شده باشند.
گام ۲: نصب نرمافزار سرور روی کامپیوتر
بعد از نصب اپلیکیشن روی گوشی، شما به یک نرمافزار سرور نیاز دارید که روی کامپیوتر شما نصب شود.
- به وبسایت Unified Remote بروید.
- روی “Download” کلیک کرده و نسخه مناسب سیستمعامل خود (ویندوز، مک یا لینوکس) را دانلود کنید.
- پس از دانلود، نرمافزار را نصب کنید و طبق مراحل راهنما پیش بروید.
گام ۳: اتصال گوشی به کامپیوتر
پس از نصب اپلیکیشن و نرمافزار سرور، اکنون باید گوشی و کامپیوتر را به هم متصل کنید.
-
اتصال از طریق Wi-Fi:
- اطمینان حاصل کنید که هر دو دستگاه (گوشی و کامپیوتر) به یک شبکه Wi-Fi متصل هستند.
- اپلیکیشن Unified Remote را روی گوشی باز کنید.
- گوشی به طور خودکار به سرور موجود در شبکه متصل میشود.
-
اتصال از طریق بلوتوث:
- اگر نمیخواهید از Wi-Fi استفاده کنید، میتوانید از بلوتوث نیز استفاده کنید.
- بلوتوث را در گوشی و کامپیوتر فعال کنید.
- در اپلیکیشن Unified Remote، گزینه بلوتوث را انتخاب کنید و دستورالعملهای مربوطه را دنبال کنید.
گام ۴: استفاده از گوشی به عنوان موس
- پس از اتصال موفق، گوشی شما به عنوان موس عمل میکند.
- در اپلیکیشن Unified Remote، به بخش “Mouse” بروید.
- شما میتوانید از صفحه لمسی گوشی برای حرکت موس و کلیک استفاده کنید.
گام ۵: تنظیمات اضافی
- تنظیمات دقت: در اپلیکیشن میتوانید دقت موس را تنظیم کنید تا بر اساس نیاز شما بهتر عمل کند.
- دکمهها: میتوانید از دکمههای موجود در اپلیکیشن برای عملکردهای اضافی مانند کلیک راست یا کشیدن و رها کردن استفاده کنید.
مزایای تبدیل گوشی به موس
-
جایگزین موقت برای موس خراب یا گمشده
اگر موس کامپیوترتان خراب شده یا دسترسی به موس ندارید، گوشی میتواند به عنوان جایگزینی موقت و کارآمد عمل کند. -
قابلیت کنترل از راه دور
از این طریق میتوانید کامپیوتر را از فاصله دور کنترل کنید که برای ارائههای کاری یا تماشای فیلم و تنظیمات صوتی بسیار مفید است. -
چندکاربردی بودن
بسیاری از اپلیکیشنهای کنترل از راه دور علاوه بر موس، امکان استفاده از گوشی به عنوان کیبورد، کنترل رسانه، و حتی پاورپوینت کنترلر را نیز فراهم میکنند. -
استفاده آسان و بدون نیاز به کابل
این اپلیکیشنها به شما اجازه میدهند بدون نیاز به کابل از گوشی به عنوان موس استفاده کنید و فقط از طریق وایفای یا بلوتوث به کامپیوتر متصل شوید. -
قابلیت تنظیمات پیشرفته
برخی اپلیکیشنها تنظیمات بیشتری مانند تغییر سرعت اشارهگر و تنظیمات اسکرول را فراهم میکنند که میتواند تجربه کاربری را بهبود ببخشد.
معایب تبدیل گوشی به موس
-
مصرف باتری
استفاده از گوشی به عنوان موس (به خصوص از طریق وایفای) میتواند باتری گوشی را سریعتر تخلیه کند و نیاز به شارژ مکرر داشته باشید. -
نیاز به اینترنت یا بلوتوث پایدار
اگر ارتباط اینترنتی یا بلوتوث قطع شود، ممکن است نتوانید از گوشی به عنوان موس استفاده کنید که این میتواند در برخی شرایط ناخوشایند باشد. -
تأخیر در پاسخگویی (Latency)
در صورت استفاده از وایفای یا بلوتوث ضعیف، ممکن است با تأخیر در حرکت اشارهگر مواجه شوید که برای کارهای دقیق مناسب نیست. -
ناکارآمد برای کارهای حرفهای و دقیق
تبدیل گوشی به موس برای کارهای ساده و عمومی مناسب است، اما برای کارهای حرفهای مثل طراحی گرافیک یا بازی که به دقت بالا نیاز دارند، چندان کارآمد نیست. -
مصرف پهنای باند وایفای
اگر از طریق وایفای به گوشی و کامپیوتر متصل شوید، بخشی از پهنای باند اینترنت برای این ارتباط استفاده میشود که در سرعت شبکه ممکن است تأثیر داشته باشد.
تبدیل گوشی به موس تلویزیون
تبدیل گوشی به موس تلویزیون یک راهکار کاربردی و ساده برای کنترل تلویزیون هوشمند است. این قابلیت به شما امکان میدهد بدون نیاز به ریموت کنترل سنتی، تلویزیون را از راه دور و با استفاده از گوشی خود کنترل کنید. برای این کار معمولاً به اپلیکیشنهای مخصوص نیاز دارید که به راحتی قابل نصب و استفاده هستند. در ادامه به روشها و مراحل انجام این کار اشاره میکنم.
روشهای تبدیل گوشی به موس تلویزیون
۱٫ استفاده از اپلیکیشنهای رسمی سازنده تلویزیون
بسیاری از تولیدکنندگان تلویزیونهای هوشمند، اپلیکیشنهای رسمی برای کنترل تلویزیونهایشان ارائه میدهند که معمولاً قابلیت استفاده از گوشی به عنوان موس را نیز دارند. برخی از این اپلیکیشنها عبارتند از:
- LG ThinQ: برای تلویزیونهای الجی استفاده میشود و امکان کنترل کامل تلویزیون و استفاده از گوشی به عنوان موس را فراهم میکند.
- Samsung SmartThings: این اپلیکیشن برای تلویزیونهای سامسونگ طراحی شده و به شما اجازه میدهد که تلویزیون را از راه دور کنترل کنید.
- Sony TV SideView: برای تلویزیونهای سونی قابل استفاده است و کنترلهای کامل از جمله موس را فراهم میکند.
این اپلیکیشنها از طریق وایفای به تلویزیون متصل میشوند و امکان کنترل از راه دور را فراهم میکنند. کافیست که تلویزیون و گوشی شما به یک شبکه وایفای مشترک متصل باشند.
۲٫ استفاده از اپلیکیشنهای عمومی کنترل از راه دور
اپلیکیشنهایی وجود دارند که برای انواع تلویزیونهای هوشمند طراحی شدهاند و امکان استفاده از گوشی به عنوان موس را فراهم میکنند. برخی از این اپلیکیشنها عبارتند از:
- AnyMote: این اپلیکیشن برای کنترل تلویزیون، سیستم صوتی و سایر دستگاههای هوشمند طراحی شده است و قابلیت استفاده از گوشی به عنوان موس را هم دارد.
- Android TV Remote Control: اپلیکیشن رسمی گوگل برای تلویزیونهای اندرویدی که به شما امکان کنترل تلویزیون و حتی استفاده از ژستهای حرکتی را میدهد.
- Unified Remote: این برنامه در اصل برای کامپیوترها طراحی شده، اما قابلیت اتصال به تلویزیونهای هوشمند و استفاده از گوشی به عنوان موس را نیز دارد.
۳٫ استفاده از قابلیت بلوتوث در تلویزیون و گوشی
برخی از تلویزیونهای هوشمند قابلیت اتصال مستقیم از طریق بلوتوث به گوشی را دارند. اگر تلویزیون شما از این قابلیت پشتیبانی کند، میتوانید گوشی را به تلویزیون متصل کرده و از آن به عنوان موس استفاده کنید. البته برای این روش، تلویزیون و گوشی هر دو باید دارای بلوتوث فعال باشند.
مراحل انجام کار (مثال با Samsung SmartThings)
-
دانلود و نصب اپلیکیشن
اپلیکیشن Samsung SmartThings را از Google Play یا App Store دانلود و نصب کنید. -
اتصال به شبکه وایفای مشترک
مطمئن شوید که تلویزیون و گوشی شما به یک شبکه وایفای متصل هستند. -
جفت کردن دستگاهها
اپلیکیشن SmartThings را باز کنید و دستگاه تلویزیون سامسونگ خود را پیدا کنید و با آن جفت کنید. -
استفاده از گوشی به عنوان موس
پس از اتصال موفق، میتوانید از گزینههای کنترل لمسی و موس در اپلیکیشن استفاده کنید و با حرکت انگشتان خود، تلویزیون را کنترل کنید.
مزایای تبدیل گوشی به موس تلویزیون
-
کنترل از راه دور بدون نیاز به ریموت
گوشی شما همیشه همراهتان است و دیگر نیازی به جستجو برای ریموت کنترل ندارید. -
افزایش انعطاف در کنترل
گوشی به شما امکانات کنترل بیشتری مثل ژستهای لمسی، کیبورد مجازی و حرکت دقیقتری نسبت به ریموت کنترل میدهد. -
جایگزین مناسب در صورت گم شدن ریموت کنترل
اگر ریموت کنترل اصلی تلویزیون گم شود یا خراب شود، گوشی میتواند به عنوان جایگزین کارآمدی عمل کند. -
کنترل سریعتر و روانتر
بسیاری از کاربران کنترل گوشی را راحتتر از کنترلهای سنتی ریموت میدانند، چرا که با استفاده از تاچ و ژستهای حرکتی میتوانند سریعتر به منوها دسترسی پیدا کنند.
معایب تبدیل گوشی به موس تلویزیون
-
مصرف سریع باتری گوشی
استفاده از گوشی به عنوان موس به خصوص در مواردی که از وایفای یا بلوتوث استفاده میشود، میتواند باتری گوشی را سریعتر تخلیه کند. -
نیاز به وایفای یا بلوتوث پایدار
در صورتی که اتصال وایفای ضعیف باشد یا تلویزیون و گوشی از بلوتوث پشتیبانی نکنند، ممکن است کنترل از راه دور دچار مشکل شود. -
امکان قطع شدن ارتباط
گاهی اوقات در صورت قطع و وصل شدن شبکه وایفای یا بلوتوث، ارتباط بین گوشی و تلویزیون قطع میشود و نیاز به جفتسازی مجدد است. -
محدودیت در استفاده برای تلویزیونهای قدیمی
تلویزیونهای قدیمی که از سیستمعاملهای هوشمند یا وایفای و بلوتوث پشتیبانی نمیکنند، نمیتوانند به این شیوه کنترل شوند.
جمعبندی
تبدیل گوشی به موس یک روش ساده و موثر برای کنترل کامپیوتر است. با استفاده از اپلیکیشنهایی مانند Unified Remote، میتوانید به راحتی و با کمترین دردسر، گوشی خود را به ابزاری مفید برای کنترل از راه دور کامپیوتر تبدیل کنید.
برای آشنایی با بهروزترین تکنولوژیها و خدمات شرکت رسام، به صفحه لینکدین ما بپیوندید و همراه ما باشید.
مطالب مرتبط :
روش های حذف تبلیغات آزار دهنده بازی ها و برنامه ها
بزرگترین تولیدکنندگان گوشی هوشمند جهان کدامند؟
راه های ساده برای اشتراک گذاری لوکیشن در گوشی
نحوه کاهش مصرف دیتا هنگام پخش موزیک آنلاین
چیزهایی که هرگز نباید در شبکه های اجتماعی به اشتراک بگذارید
همه چیز درباره برنامه هوش مصنوعی چهره FaceApp
آموزش تنظیمات پیشرفته و ترفندهای استفاده از اسپاتیفای
پرطرفدارترین اپلیکیشن ها و بازی ها کدامند؟
آموزش تبدیل گوشی به کامپیوتر با چند راه ساده
سرویس Google Play Protect چیست و چرا در حفظ امنیت اندروید اهمیت دارد؟
نحوه کنترل دسترسی اپلیکیشن ها-آموزش قدم به قدم
کامل ترین لیست مشکلات اسکایپ + راه حل قدم به قدم
چگونه از گوشی های اندرویدی Screenshot بگیریم