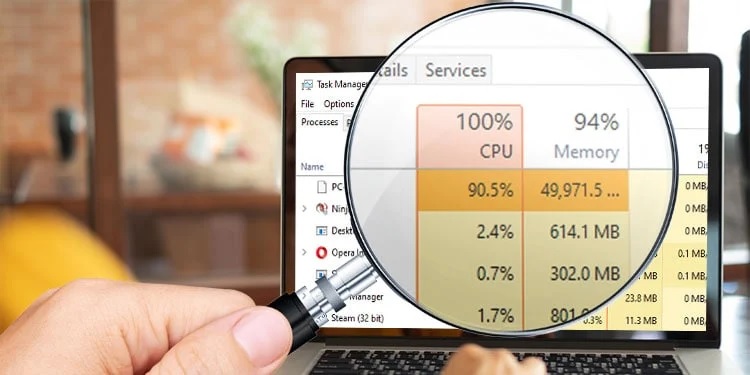تصور کنید در حال کار با رایانه تان هستید که ناگهان Task Manager گزارش می دهد یکی از فرآیندها میزان مصرف CPU زیاد و غیرعادی دارد. اما وقتی دقیق تر پیگیری می کنید، متوجه میشوید که این فرآیند فقط یک قسمت کوچکی از آنچه گزارش شده بود را استفاده می کند. شاید فکر کنید این اشتباه می تواند بر اثر وجود یک ویروس، بدافزار یا مشکلاتی از این دست باشد اما نمی توانید مطمئن باشید. باید بدانید که گاهی خود Task Manager است که به شما گزارش های نادرست می دهد.
برای رفع این مشکل باید چکار کنیم ؟ اصلاح Task Manager برای برطرف کردن مشکل ارائه گزارش اشتباه از میزان مصرف CPU توسط برنامه ها دشوار است، اما راه حل هایی برای آن وجود دارد. در ادامه این مقاله، ما به بررسی ۳ راه حل در مورد نحوه رفع مشکل Task Manager در ارائه گزارش استفاده غیرعادی از CPU پرداخته ایم.
آیا Task Manager گزارشاتی اشتباه درباره میزان مصرف CPU توسط برنامه ها ارائه می دهد؟
در پاسخ به این سوال باید بگوییم بله، گاهی اوقات این اتفاق رخ می دهد اما شما می توانید راه حل های زیر را امتحان کنید تا همه چیز به حالت عادی برگردد:
۱) برخی از راه حل های ساده در ویندوز را امتحان کنید
قبل از شروع مراحل پیچیده، چند راه حل ساده مبتنی بر ویندوز وجود دارد که می توانید ابتدا آنها را امتحان کنید:
کامپیوتر خود را ریست کنید و دوباره میزان استفاده از CPU را بررسی کنید
اگر Task Manager استفاده غیرطبیعی از CPU را گزارش کرد، ابتدا رایانه خود را ریستارت مجدد کنید. این یک راه حل ساده به نظر می رسد اما راه اندازی مجدد رایانه اغلب مشکل را برطرف می کند. این روش فایل های موقت یا فرآیندهای در حال اجرا را پاک می کند. بعد از ریست هنگامی که رایانه شروع به فعالیت کرد، Task Manager را دوباره باز کنید تا ببینید آیا میزان مصرف CPU به درستی گزارش میشود یا خیر.
وجود هر گونه به روز رسانی جدید ویندوز را بررسی کنید
انجام به روزرسانی های ویندوز میتواند باگ هایی را برطرف کند که باعث گزارش استفاده غیرطبیعی از CPU در تسک منیجر میشود. اگر سیستم شما از قبل برای نصب خودکار به روزرسانی ها تنظیم نشده، آنها را به صورت دستی بررسی کنید.
سیستم را برای بررسی وجود برنامه های مخرب اسکن کنید
برنامه های مخرب و بدافزارها اغلب باعث مشکلات استفاده از CPU می شوند. برای بررسی درستی گزارش های Task Manager، باید با اسکن رایانه تان توسط آنتی ویروس، برنامه های مشکوک را پیدا کرده و حذف کنید.

۲) تنظیمات Power Plan را به حالت پیش فرض بازگردانید
اعمال تنظیمات نادرست برای Power Plan نیز می تواند باعث عدم دقت در گزارش های میزان مصرف CPU شود. برای رفع این مشکل باید تنظیمات Power Plan را به مقادیر پیش فرض بازگردانید. برای انجام این روش مراحل زیر را انجام دهید:
Control Panel را در نوار جستجوی منوی Start تایپ کنید. پس از باز کردن آن، در کنترل پنل روی گزینه Hardware and Sound کلیک کنید.
از آنجا، Power Options را انتخاب کنید. در قسمت سمت راست، روی Change plan settings برای انتخاب پلن موردنظر کلیک کنید.
در صفحه بعد روی Change advanced power settings کلیک کنید. با این کار پنجره دیگری باز می شود که شامل تمام تنظیمات Power Plan است.
اکنون روی Restore plan defaults در پایین پنجره کلیک کنید. اگر پیام تایید در صفحه آمد، روی Yes کلیک کنید.
پس از بازگرداندن تنظیمات Power Plan به حالت پیش فرض، پنجره را ببندید سپس تسک منیجر را باز کرده و بررسی کنید که آیا میزان مصرف CPU به درستی گزارش میشود یا خیر.
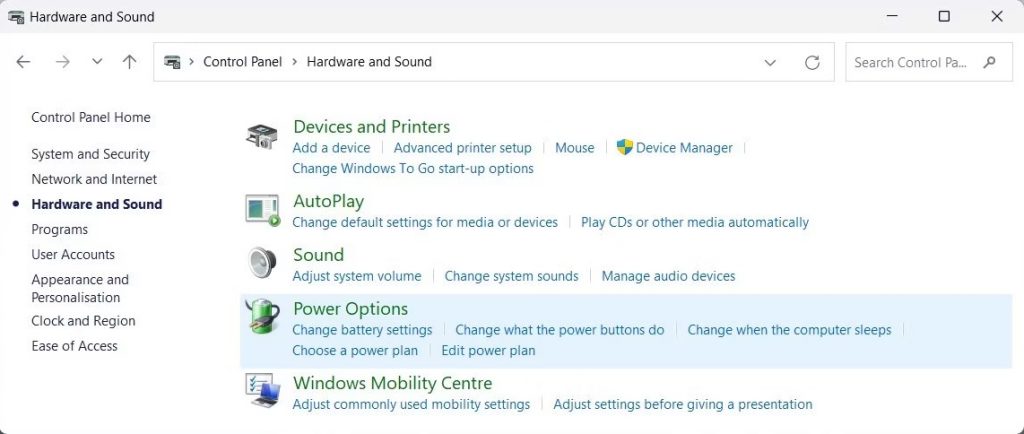
۳)ابزار Memory Diagnostic را اجرا کنید
اگر راه حل های قبلی به حل مشکل ارائه گزارش نادرست از میزان مصرف CPU در تسک منیجر کمک نکرد، میتوانید از ابزار Memory Diagnostic استفاده کنید. این ابزار میتواند به شناسایی مشکلات مربوط به حافظه که ممکن است باعث ارائه گزارش اشتباه در میزان استفاده از CPU شود، کمک کند.
برای اجرای Memory Diagnostic Tool، ابتدا کادر Run را باز کنید. سپس MDSched را در کادر متن تایپ کرده و Enter را فشار دهید.
سپس پیامی خواهید دید که از شما می خواهد رایانه خود را ریست کرده و مشکلات را بررسی کنید. اگر می خواهید از این ابزار بلافاصله استفاده کنید، روی Restart Now کلیک کنید؛ در غیر این صورت روی گزینه دوم (Check for problems the next time I start my computer) کلیک کنید.
پس از راه اندازی مجدد، ابزار Memory Diagnostic به طور خودکار اجرا می شود و مشکلات مربوط به حافظه را برطرف می کند. پس از پایان کار، بررسی کنید که آیا Task Manager همچنان استفاده غیرطبیعی از CPU را گزارش می کند یا خیر.
بیشتر بخوانید: AMD در مقابل INTEL: بهترین CPU سال ۲۰۲۳ کدام است؟
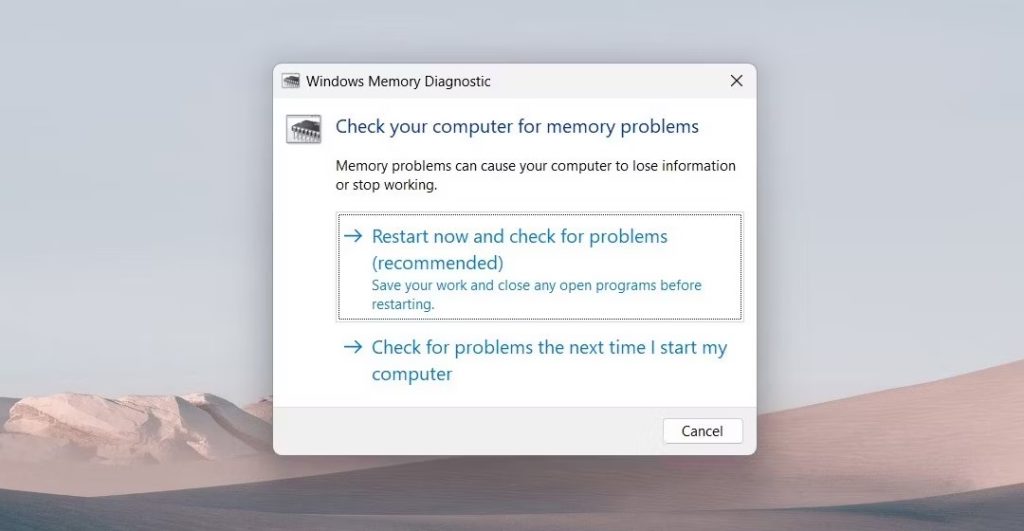
رفع مشکل ارائه گزارش های نادرست از میزان مصرف CPU در Task Manager
اکنون با بررسی و استفاده از روش های گفته شده در این مقاله برای رفع مشکل گزارش های نادرست میزان استفاده از CPU در تسک منیجر، تشخیص و حل مشکلات مربوط به آن آسان است. اگر تجربه استفاده از روش های بالا را دارید، نظرات و پیشنهادات خود را در این زمینه برای ما در بخش کامنت ها مطرح کنید.
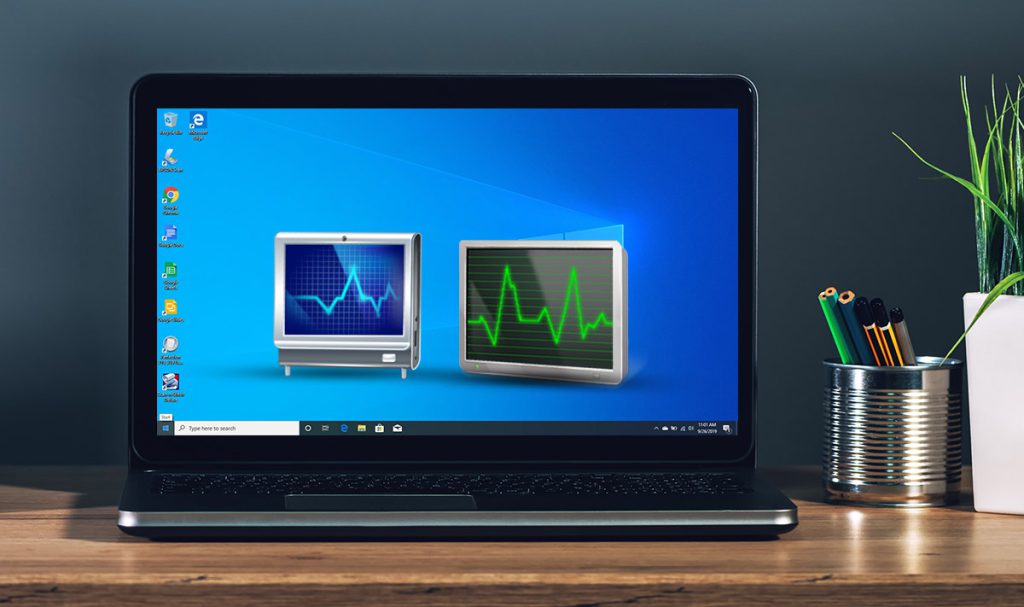
رفرنس ها:
- وب سایت makeuseof
- وب سایت technewstoday
چگونه مشکل مصرف CPU در Task Manager را برطرف کنیم؟
مقالات مرتبط
هیچ مقاله ی مرتبطی یافت نشد